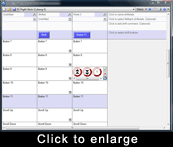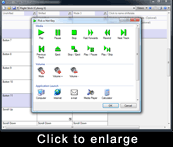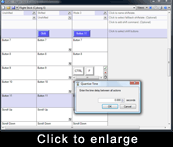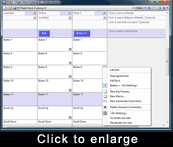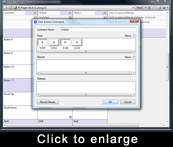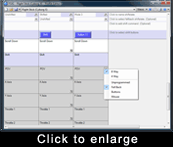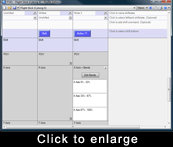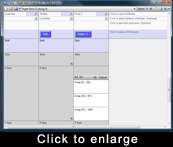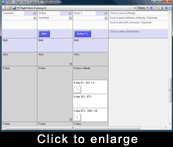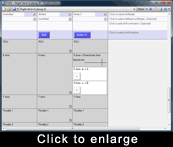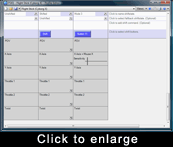Каждая ячейка в меню программирования предлагает ряд опций в зависимости от программируемого манипулятора. Например, на копки могут быть назначены команды мыши и клавиатуры, на оси – команды перемещения или команды движения мыши.
Для использования контекстного меню наведите курсор мыши на ячейку, соответствующую кнопке или оси, которую Вы хотите запрограммировать. При наведении в верхнем правом углу ячейки появится стрелочка – кликните на стрелочке для входа в контекстное меню. Есть три основных подраздела – кнопки, переключатели вида (POV) и оси. Как уже было указано, также может быть запрограммирована кнопка shift – у нее есть только две опции «зафиксировано» и «незафиксировано».
Программирование кнопок
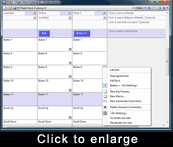 Опция «Зафиксировано» (“Latched”) позволяет кнопки выполнять команду после однократного нажатия, как если бы кнопку продолжали удерживать. Например, если назначить на какую-либо кнопку функцию shift, затем выбрать опцию «зафиксировано» – то при однократном нажатии она включит shift-режим, для отмены – нужно нажать еще раз.
Опция «Зафиксировано» (“Latched”) позволяет кнопки выполнять команду после однократного нажатия, как если бы кнопку продолжали удерживать. Например, если назначить на какую-либо кнопку функцию shift, затем выбрать опцию «зафиксировано» – то при однократном нажатии она включит shift-режим, для отмены – нужно нажать еще раз.
Обычно, кроме кнопки shift, использование опции «зафиксировано» требуется очень редко.
Опция «Очистить» (“Unprogrammed”) отменяет все назначенные команды на кнопку.
Опция «Кнопка» (“Button”) отображает, какие команды назначены на кнопку
Опция «Копия» (“Fallback”) – по умолчанию эта опция включена и все впервые назначаемые команды копируются во все shift-режимы. Для назначения разных команд на одну и ту же кнопку, создайте новый shift-режим и введите новую команду вместо первой назначенной и уже скопированной во все shift-режимы команды.
Опция «Новая команда» (“NewKeyPresses”): позволяет вводить новые команды взамен уже существующей команды, как в выше приведенном примере.
Кнопку можно запрограммировать, отменить все команды, ввести новые команды взамен уже назначенных, можно скопировать назначенную команду во все shift-режимы.
По умолчанию при выборе опции «Копия» (“Fall back”) копируется команда из режима №1.

Новый макрос
Макрос отличается от последовательности команд тем, что последовательность команд выполняется последовательно, пока удерживается кнопка. Выполнение последовательности команд прекращается, когда кнопку отпускают.
Макрос выполняется целиком по однократному нажатию кнопки, на которую он назначен.
Для создания макроса кликните правым кликом по выбранной ячейке, выберите опцию «Новый макрос» (“New Macro”) – курсор будет мигать.
Введите последовательность нажатий клавиш клавиатуры именно с теми интервалами, которые необходимы в игре. Введенные нажатия будут выделены, чтобы отличить их от назначенных последовательных нажатий, не являющихся макросом. Нажмите зеленую галочку, чтобы закончить ввод макроса, при этом необходимо присвоить макросу имя и нажать клавишу enter.
ВАЖНО:макрос выполняется полностью по нажатию на кнопку, прервать выполнение макроса можно только нажатием на другую кнопку манипулятора. В отличие от макроса выполнение последовательных команд, назначенных на кнопку, прерывается, если эту кнопку отпустить в процессе выполнения команд.
Выполнение команд макроса будет происходить именно с теми интервалами, с которыми Вы вводили команды при программировании макроса.

Дополнительные команды
При выборе опции «Дополнительные команды» (“New Advanced Command”) открывается диалоговое окно, разделенное на три части. Каждая часть соответствует различному положению кнопки, которому можно присвоить дополнительную команду. позволяет option a new window opens with three sections.
Можно назначить команды, выполняемые по нажатию кнопки, выполняемые по нажатию и удержанию в нажатом положении, а также команды, выполняемые при отпускании кнопки.
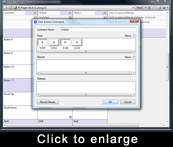 При этом каждое нажатие кнопки сопровождается появлением цифр внизу, показывающих время в секундах с момента нажатия первой кнопки. В нашем примере клавише “S” была нажата в течение 0.032 секунды, клавиша “D” - 0.048 секунды (0.216 -0.168)
При этом каждое нажатие кнопки сопровождается появлением цифр внизу, показывающих время в секундах с момента нажатия первой кнопки. В нашем примере клавише “S” была нажата в течение 0.032 секунды, клавиша “D” - 0.048 секунды (0.216 -0.168)
Например, с помощью этой опции можно назначить команду запуска ракеты по нажатию кнопки, затем переключению на камеру на ракете и через 4,5 секунды на камеру вида противника. Когда вы отпускаете кнопку – переключается на вид из кабины пилота.
ВАЖНО:любую назначенную последовательность команд можно превратить в макрос- нужно поставить галочку в опции Макрос правом верхнем углу ряда.
ВАЖНО: Для изменения интервала между нажатием клавиш кликните по клавише, которую необходимо отредактировать, затем кликните правым кликом и выберите «Установить интервал» (“Set Delay”). Теперь введите точное значение для интервала – время отсчитывается с момента нажатия первой клавиши в последовательности..
Удаление неиспользованных команд. При программировании кнопок может быть создано больше команд, чем назначено. Для удаления неиспользованных команд выберите опцию «Удалить неиспользованные команды» (“Delete Unused Commands”) – будет составлен список таких команд для удаления. Удалить можно только те команды, которые Вы создали.
Команды, которые мы создали раньше, перечислены под окном опции «Удалить неиспользованные команды». Мы можем теперь или использовать эти команды для программирования кнопок или удалить их по одной, либо все сразу.

Программирование переключателя видов POV (Point-of-View)
Большинство манипуляторов, совместимых с SST, имеют миниджойстик переключатель видов (POV switch). Переключатель видов обычно используется для переключения между разными видами. По Вашему усмотрению на переключатель видов можно назначить любую команду.
Для программирования переключателя наведите курсор на соответствующую ячейку. В правом верхнем углу появится стрелочка – кликните по ней для входа в меню.
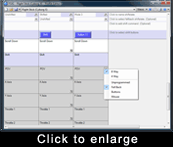 Как и в случае с программированием кнопок можно выбрать «Копия» или «Не программировать». Можно также выбрать опцию, назначающую переключателю команды четырех кнопок или восьми кнопок, или же назначить перемещения мыши.
Как и в случае с программированием кнопок можно выбрать «Копия» или «Не программировать». Можно также выбрать опцию, назначающую переключателю команды четырех кнопок или восьми кнопок, или же назначить перемещения мыши.
Если переключателю присваиваются функции перемещения мыши – можно настроить чувствительность обоих осей мыши с помощью центрального слайдера. Альтернативно чувствительность настраивается отдельно по осям с помощью вертикального и горизонтального слайдера.

Программирование осей (поворотных органов управления, колес прокрутки и т.п.)
Осями обладают все органы управления, наделенные возможностью последовательного перемещения – слайдеры, рычаги, поворотные переключатели, джойстики и другие.
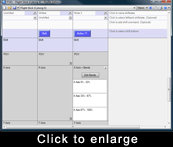 На оси можно назначить команды клавиатуры, также как на кнопки и переключатели видов. Обычно главные органы управления, задающие оси, оставляют в качестве осей – они необходимы в играх и по умолчанию определяются именно как оси. Однако в некоторых играх манипуляторы в принципе не поддерживаются – тогда можно назначить на оси команды клавиатуры, например клавиши перемещения курсора.
На оси можно назначить команды клавиатуры, также как на кнопки и переключатели видов. Обычно главные органы управления, задающие оси, оставляют в качестве осей – они необходимы в играх и по умолчанию определяются именно как оси. Однако в некоторых играх манипуляторы в принципе не поддерживаются – тогда можно назначить на оси команды клавиатуры, например клавиши перемещения курсора.
Для программирования осей в редакторе профилей правым кликом кликните на оси (или левым кликом кликните маленькую стрелочку справа от ячейки оси) и выберите «Частота» (“Bands”). Ячейка теперь будет горизонтально разделена на 3 части – по 33% от ячейки.
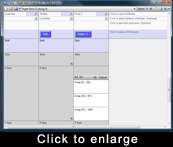 Для редактирования шкалы кликините по «Редактировать шкалу» (“Edit Bands”) и курсор мыши изменит форму – превратится в горизонтальную линию с передвигающейся по ней вертикальной двойной стрелочкой. Вверху слева в ячейке расположены две иконки, похожие на букву «Н». Правая иконка – удаляет все деления ячейки, левая – распределяет деления равномерно в ячейке. Деления соответствую отклонениям органа управления по осям. Если необходимо менее отделений в ячейке – нажмите правую иконку для удаления делений, затем кликните в том месте ячейки, где необходимо провести деление. Линию деления можно передвинуть - поместите курсор прямо на нее, кликните и, удерживая клик, переместите в новое положение. Для того чтобы все созданные деления были распределены равномерно – кликните левую иконку. Когда все деления установлены – кликните ОК для подтверждения. После этого, можно назначить команды для каждой области ячейки аналогично назначению команд на кнопки.
Для редактирования шкалы кликините по «Редактировать шкалу» (“Edit Bands”) и курсор мыши изменит форму – превратится в горизонтальную линию с передвигающейся по ней вертикальной двойной стрелочкой. Вверху слева в ячейке расположены две иконки, похожие на букву «Н». Правая иконка – удаляет все деления ячейки, левая – распределяет деления равномерно в ячейке. Деления соответствую отклонениям органа управления по осям. Если необходимо менее отделений в ячейке – нажмите правую иконку для удаления делений, затем кликните в том месте ячейки, где необходимо провести деление. Линию деления можно передвинуть - поместите курсор прямо на нее, кликните и, удерживая клик, переместите в новое положение. Для того чтобы все созданные деления были распределены равномерно – кликните левую иконку. Когда все деления установлены – кликните ОК для подтверждения. После этого, можно назначить команды для каждой области ячейки аналогично назначению команд на кнопки.
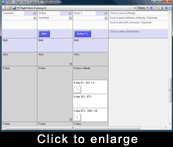 В нашем примере на акселератор №1 джойстика Cyborg X мы назначим клавишу «А» при его движении до определенного момента, и клавишу «В» при его движении далее. Мы создаем два деления ячейки и нажимаем левую иконку равномерного распределения – получаем интервалы 0-33%, 33-67% и 67-100%. Кликаем OK для подтверждения установленных разделений. В верхней области ячейки назначаем клавишу «A», в нижней – клавишу «B».
В нашем примере на акселератор №1 джойстика Cyborg X мы назначим клавишу «А» при его движении до определенного момента, и клавишу «В» при его движении далее. Мы создаем два деления ячейки и нажимаем левую иконку равномерного распределения – получаем интервалы 0-33%, 33-67% и 67-100%. Кликаем OK для подтверждения установленных разделений. В верхней области ячейки назначаем клавишу «A», в нижней – клавишу «B».
Ячейка была разделена на три части, так как необходимо было создать «мертвую зону», в которой не будет выполняться никакая команда. «Мертвая зона» необходима, чтобы управление имело нейтральное положение, в котором не выполняется никакая команда – иначе без «мертвой зоны» манипулятор всегда будет выполнять какую-либо команду. В приведенном примере «мертвая зона» была средней из трех. Возможно создание сколь угодно большого количества делений, но чем выше число – тем труднее управление.

Оси направления
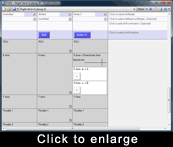 Можно назначить выполнение различных команд в зависимости от выбранного направления по оси. Для этого необходимо выбрать в ячейке опцию «Направления осей» (“Directional axis”). Теперь можно назначить команды для каждого направления оси. Уровень чувствительности позволяет установить, с какой частотой будет выполняться команда для определенного перемещения по оси.
Можно назначить выполнение различных команд в зависимости от выбранного направления по оси. Для этого необходимо выбрать в ячейке опцию «Направления осей» (“Directional axis”). Теперь можно назначить команды для каждого направления оси. Уровень чувствительности позволяет установить, с какой частотой будет выполняться команда для определенного перемещения по оси.

Команды мыши
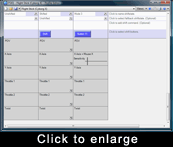 На оси также можно назначить перемещения курсора мыши. Для этого кликните правым кликом по оси, выберите опцию ось X мыши – это соответствует перемещению курсора влево-вправо. Затем выберите ось для присвоения перемещений по оси Y – вверх-вниз. Когда выбрана опция оси мыши появляется слайдер регулировки чувствительности: крайнее левое положение соответствует самому медленному перемещению, крайнее правое – самому быстрому. Для регулировки или перетащите слайдер, или кликните по желаемой позиции на шкале чувствительности.
На оси также можно назначить перемещения курсора мыши. Для этого кликните правым кликом по оси, выберите опцию ось X мыши – это соответствует перемещению курсора влево-вправо. Затем выберите ось для присвоения перемещений по оси Y – вверх-вниз. Когда выбрана опция оси мыши появляется слайдер регулировки чувствительности: крайнее левое положение соответствует самому медленному перемещению, крайнее правое – самому быстрому. Для регулировки или перетащите слайдер, или кликните по желаемой позиции на шкале чувствительности.
ВАЖНО: Некоторые манипуляторы, как например X52 и X52 Pro, уже имеют органы управления курсором мыши. Если для таких манипуляторов необходимо назначить другой орган управления курсором мыши – сначала нужно отменить назначения осей мыши на орган управления, используемый по умолчанию.

Тестирование профиля
После активации профиля его можно протестировать. Кликните иконку «Тест профиля» (“Test Profile”), расположенную рядом с иконкой профиля в правой верхней части редактора профиля

Сохранение профиля
По завершении назначения команд необходимо сохранить профиль. Нажмите иконку «Сохранить» (“Save”) в верхней части редактора профилей, присвойте профилю имя и сохарните. Рекомендуется называть профиль так же, как и игру, для которой он создан. Нельзя изменять расположение файл профиля – он должен быть сохранен в той же папке, которая высвечивается по умолчанию в адресной строке. Возможно создание вложенной папки внутри папки по умолчанию и сохранение профиля в созданную вложенную папку.

Запуск профиля
Для запуска профиля кликните по иконке профиля вверху окна, затем закройте редактор профиля. Кликните правым кликом по иконке манипулятора рядом с часами, созданный профиль будет в первой строчке списка меню.
Кликните по профилю, теперь у иконки манипулятора появился зеленый фон – это подтверждение загрузки профиля.
Для удаления отключения профиля – кликните правым кликом по иконке манипулятора и выберите «Очистить профиль». Зеленый фон у иконки пропадет – это подтверждение того, что ни один профиль не используется.
Возможно назначить загрузку профиля при включении Windows. Кликните правым кликом по иконке манипулятора рядом с часами. Правым кликом кликните выбранный профиль и выберите опцию «Назначить по-умолчанию» (“Set as Startup Profile”). Для отмены этого назначения – выберите опцию «Отменить загрузку» (“Clear Startup”) в меню профиля.

Распечатать профиль
Когда все команды назначены, особенно с использованием shift-режима – может понадобиться распечатка назначенных команд. Чтобы распечатать профиль – загрузите его в редактор профиля и нажмите иконку «Печать» в правом верхнем углу экрана. Для эффективного использования распечатанного перечня команд важно, чтобы командам были присвоены имена согласно нашим рекомендациям, данным выше в разделе назначения простых команд.

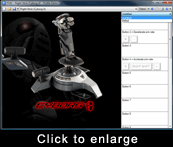 В нашем примере с джойстиком Cyborg X в правой части окна редактора профиля, вверху ячеек, по клику мышки появляется меню с опцией “Unshifted” или “Shifted”. Эта опция доступна благодаря наличию у джойстика Cyborg X кнопки Shift. Ранее мы описали назначение команд без использования shift-режима. Если мы выберем опцию “Shifted” – мы получим возможность назначить вторую команду каждой кнопке и оси. Каждый манипулятор по-своему переключает shift-режим – у некоторых есть кнопка «Режим» («mode”), у некоторых назначается специальная кнопка для команды "shift".
В нашем примере с джойстиком Cyborg X в правой части окна редактора профиля, вверху ячеек, по клику мышки появляется меню с опцией “Unshifted” или “Shifted”. Эта опция доступна благодаря наличию у джойстика Cyborg X кнопки Shift. Ранее мы описали назначение команд без использования shift-режима. Если мы выберем опцию “Shifted” – мы получим возможность назначить вторую команду каждой кнопке и оси. Каждый манипулятор по-своему переключает shift-режим – у некоторых есть кнопка «Режим» («mode”), у некоторых назначается специальная кнопка для команды "shift".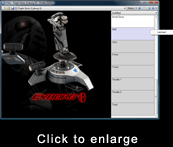 При программировании кнопки Shift в нашем примере с джойстиком Cyborg X возможен выбор между «зафиксировано – не зафиксировано». Если мы выберем «не зафиксировано», то для включения shift-режима необходимо нажать и удерживать кнопку shift. Если выбрать «зафиксировано», то shift-режим будет включаться по однократному нажатию на эту кнопку, при повторном нажатии – отключаться.
При программировании кнопки Shift в нашем примере с джойстиком Cyborg X возможен выбор между «зафиксировано – не зафиксировано». Если мы выберем «не зафиксировано», то для включения shift-режима необходимо нажать и удерживать кнопку shift. Если выбрать «зафиксировано», то shift-режим будет включаться по однократному нажатию на эту кнопку, при повторном нажатии – отключаться.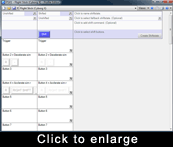 Для одновременного просмотра команд обычного режима и shift-режима – кликните на меню «Вид» (“Views”) вверху редактора профиля и выберите «Вид-разметка» (“Grid View”). В результате для каждой кнопки будут отображены две команды.
Для одновременного просмотра команд обычного режима и shift-режима – кликните на меню «Вид» (“Views”) вверху редактора профиля и выберите «Вид-разметка» (“Grid View”). В результате для каждой кнопки будут отображены две команды. 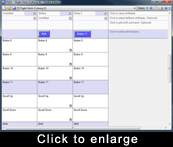 Вы можете создать дополнительный shift-режим. Любая кнопка может стать кнопкой включения shift-режима. Количество shift-режимов может быть более два и более. Для создания нового shift-режима в правой колонке выберите «создать shift-режим» (“Create Shiftstate”). При создании shift-режима ему необходимо присвоить имя и кнопку активации. В нашем примере мы выбрали кнопку 11 и назвали режим “Mode 3”. ВНИМАНИЕ: кнопка, выбранная для активации shift-режима, будет выполнять только эту функцию в любом режиме, назначить на нее какую-либо команду кроме активации созданного shift-режима нельзя – это сделано во избежание конфликта между командами в разных shift-режимах.
Вы можете создать дополнительный shift-режим. Любая кнопка может стать кнопкой включения shift-режима. Количество shift-режимов может быть более два и более. Для создания нового shift-режима в правой колонке выберите «создать shift-режим» (“Create Shiftstate”). При создании shift-режима ему необходимо присвоить имя и кнопку активации. В нашем примере мы выбрали кнопку 11 и назвали режим “Mode 3”. ВНИМАНИЕ: кнопка, выбранная для активации shift-режима, будет выполнять только эту функцию в любом режиме, назначить на нее какую-либо команду кроме активации созданного shift-режима нельзя – это сделано во избежание конфликта между командами в разных shift-режимах.