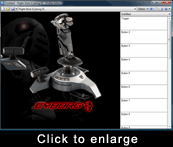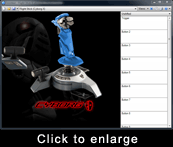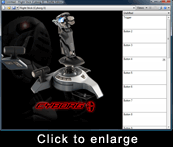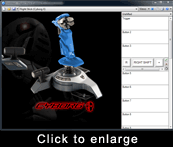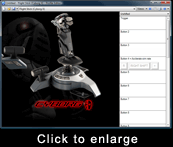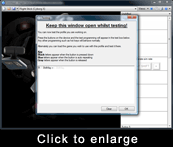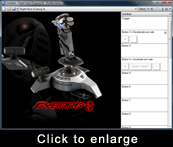Для редактирования и создания профилей необходимо установить программное обеспечение SST. Также необходимо подключить манипулятор к ПК через свободный USB порт.
Иконка «Профиль» (“Profiler”) появляется на панели задач, рядом с часами, когда подключен манипулятор.
При подключении нескольких манипуляторов одновременно, на панели задач 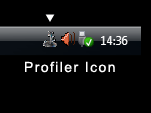 Tбудет отображено соответствующее количество иконок. Для определения какому манипулятору соответствует иконка – остановите курсор мыши над иконкой пока ни появится всплывающее окно с указанием, к какому манипулятору относится иконка
Tбудет отображено соответствующее количество иконок. Для определения какому манипулятору соответствует иконка – остановите курсор мыши над иконкой пока ни появится всплывающее окно с указанием, к какому манипулятору относится иконка
В качестве примера в данной инструкции используется Saitek Cyborg X Flight Stick, поэтому в иллюстрации иконка будет выглядеть как Cyborg X stick.
Меню профиля
Кликните левым кликом по иконке профиля, чтобы открыть меню профиля. Для создания профиля – кликните на пункте меню «Редактор Профиля» (“Profile Editor ”). Также можно запустить редактор профиля с помощью «Пуск-ВсеПрограммы-РедакторПрофиля» (“Start>All Programs> Profile Editor”).
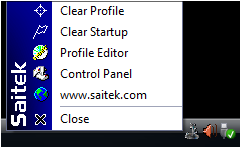 Команды:
Команды:
«Удалить профиль» (“Clear Profile”) используется для полного удаления профиля
«Удалить Startup» (“Clear Startup”) удаляет стартовый профиль.
«Контрольная панель» (“Control Panel”) открывает окно тестирования и калибровки манипулятора
- www.saitek.comссылка на сайт Saitek

Редактор профиля
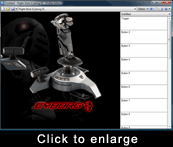 Редактор профиля автоматически распознает подключенный манипулятор и открывает окно, в правой части – с изображением манипулятора, в правой части – со списком кнопок и осей манипулятора. В нашем примере используется Cyborg X – в окне отображается Cyborg X и кнопки и оси манипулятора. Для создания профиля для другого мапипулятора необходимо выбрать соответствующую модель из меню в верхней части экрана.
Редактор профиля автоматически распознает подключенный манипулятор и открывает окно, в правой части – с изображением манипулятора, в правой части – со списком кнопок и осей манипулятора. В нашем примере используется Cyborg X – в окне отображается Cyborg X и кнопки и оси манипулятора. Для создания профиля для другого мапипулятора необходимо выбрать соответствующую модель из меню в верхней части экрана.
Если манипулятор не подключен – профиль можно создать, но нельзя протестировать
Для выбора кнопки или оси, на которую необходимо назначить команду, наведите на соответствующее изображение кнопки или джойстика курсор – когда изображение подсветиться, можно назначать команду в соответствующей ячейке в правой части экрана.
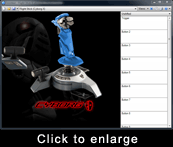 Курсор мыши превращается в «руку» над некоторыми кнопками манипулятора. Если кликнуть левым кликом, то в правой части подсветиться ячейка, в которую можно ввести команду для этой кнопки.
Курсор мыши превращается в «руку» над некоторыми кнопками манипулятора. Если кликнуть левым кликом, то в правой части подсветиться ячейка, в которую можно ввести команду для этой кнопки.
Еще один способ выбрать кнопку или ось для назначения команды – нажать их на подключенном манипуляторе.

Назначение команды клавиатуры на кнопку или ось манипулятора
В данном примере мы назначим команду, помогающую ускорять или замедлять время в игре Microsoft Flight Simulation X. На клавиатуре команда состоит из нажатия “R” и кнопок “+” или “-“.
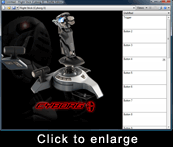 Назначим команду ускорения на кнопку 4 джойстика Cyborg X и замедление на кнопку 2.
Назначим команду ускорения на кнопку 4 джойстика Cyborg X и замедление на кнопку 2.
Сначала нажмите кнопку 4 или нажмите на ее изображение в левой части окна – в правой части окна подсветиться соответствующая ячейка для ввода команды.
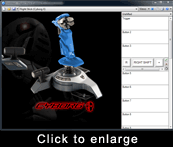 Курсор появляется в левой части ячейки – можно вводить команду. Набираем
Курсор появляется в левой части ячейки – можно вводить команду. Набираем
“R”, “shift” и “+” одновременно. Эта комбинация соответствует выбранной нами команде для ускорения времени. Для подтверждения – нужно нажать на зеленую галочку справа от ячейки.
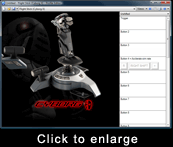 Теперь необходимо назвать команду – в нашем примере «Ускорить время» (“Accelerate sim rate”). Нажмите клавишу «Ввод» после присвоения имени команды. Если необходимо отредактировать имя – выделите текст и измените, или с помощью правого клика выбирете «Удалить». (“Delete”)
Теперь необходимо назвать команду – в нашем примере «Ускорить время» (“Accelerate sim rate”). Нажмите клавишу «Ввод» после присвоения имени команды. Если необходимо отредактировать имя – выделите текст и измените, или с помощью правого клика выбирете «Удалить». (“Delete”)
Если вы хотите удалить команду – кликните по ней и удалите с помощью клавиатуры, или с правым кликом мыши и выберите Удалить из меню (“Delete”). Для удаления всех команд- выберите из меню «Удалить все» (“Delete All”)
Теперь кнопке 4 присвоена команда ускорения времени .
Вы только что создали новую команду в профиле

Тестирование профиля
Для тестирования команды – кликните иконку «Тестирование профиля» (“Test Profile”) вверху экрана редактора профиля
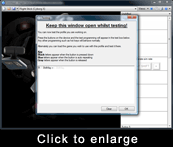 В открывшемся тестовом окне нажмите кнопку, на которую назначен команда – Вы увидите назначенную команду. В нашем примере при нажатии на кнопку 4 отображается “R” ,“Shift” и “+”. Серый цвет означает, что команда перестает действовать, когда кнопка отпущена.
В открывшемся тестовом окне нажмите кнопку, на которую назначен команда – Вы увидите назначенную команду. В нашем примере при нажатии на кнопку 4 отображается “R” ,“Shift” и “+”. Серый цвет означает, что команда перестает действовать, когда кнопка отпущена.
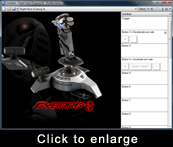 Мы также хотим назначить на кнопку 2 замедление времени. Мы нажимаем кнопку 2 на манипуляторе или нажимаем на изображении, чтобы подсветилась ячейка для ввода команды в правой части экрана. Можно также кликнуть по ячейке, соответствующей кнопке 2. Когда курсор мигает, мы набираем команду замедления времени “R”, “-” и нажимаем для подтверждения зеленую галочку. Присваиваем имя команды «Замедление времени» (“Decelerate sim rate”) и нажимаем Ввод. Для проверки открываем тестовое окно и нажимаем кнопку 2 – чтобы убедиться, что программа назначена корректно. Для возвращения к редактору профилей жмем OK.
Мы также хотим назначить на кнопку 2 замедление времени. Мы нажимаем кнопку 2 на манипуляторе или нажимаем на изображении, чтобы подсветилась ячейка для ввода команды в правой части экрана. Можно также кликнуть по ячейке, соответствующей кнопке 2. Когда курсор мигает, мы набираем команду замедления времени “R”, “-” и нажимаем для подтверждения зеленую галочку. Присваиваем имя команды «Замедление времени» (“Decelerate sim rate”) и нажимаем Ввод. Для проверки открываем тестовое окно и нажимаем кнопку 2 – чтобы убедиться, что программа назначена корректно. Для возвращения к редактору профилей жмем OK.
На этой стадии может понадобиться распечатка профиля – перечень кнопок и назначенных команд. Распечатку можно сделать, кликнув иконку принтера в верхней части окна.

Сохранение профиля
Для сохранения профиля кликните по иконке «Сохранить» (“Save”) в верхней части окна. При сохранении профиля ему необходимо присвоить имя, профиль сохраняется в папку “Saitek SD6 Profiles”. В нашем примере, мы назвали профиль «FSX1». Для загрузки профиля для подключенного манипулятора кликните по иконке профиля вверху окна.
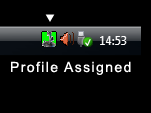 При загрузке профиля фон иконки манипулятора становится зеленым – это подтверждение активации профиля.
При загрузке профиля фон иконки манипулятора становится зеленым – это подтверждение активации профиля.
При первом подключении манипулятора для запуска профиля кликните иконку манипулятора и выберите профиль – в нашем примере “FSX1”. Теперь при запуске игры Microsoft Flight Simulation X кнопка 4 джойстика Cyborg X будет ускорять время, а кнопка 2 – замедлять.
Любые профили создаются по описанному выше способоу. Для большинства компьютерных игр уже есть готовые профили, их можно скачать www.saitek.com. При необходимости Вы можете изменить профили по своему усмотрению с помощью редактора профиля по описанной выше процедуре назначения команд.

 , в редакторе профилей и проверьте, корректно ли реагируют кнопки манипулятора на нажатия.
, в редакторе профилей и проверьте, корректно ли реагируют кнопки манипулятора на нажатия.