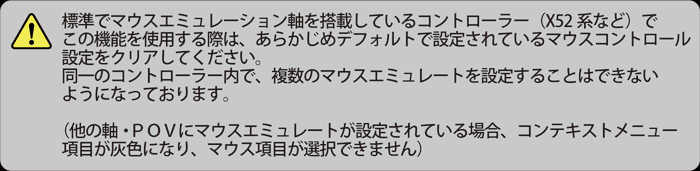プログラミングエディタ
多くのゲームソフトでは、キーボードのキー、または複数のキーを組み合わせた操作によってコマンドを実行します。
プロファイルエディタでは、これらのコマンドをコントローラーの各入力に割り当てます。
メニューバー
ここでは、エディタ上部メニューバーの各アイコンについて説明します。

- 新規作成
新規に、無題のデフォルトプロファイルを開きます。 - 開く
作成したプロファイルを読み込みます。 - 上書き保存
作成したプロファイルを保存します。右の▼をクリックすることで、別名で保存することもできます。 - コントローラー名
現在設定を行っているSaitekコントローラーの名前が表示されます。
複数のコントローラーを接続している場合は、ここをクリックして編集を行うコントローラーを切り替えます。
(接続していないコントローラーのプロファイルを編集する事も可能ですが、動作テストを行う事はできません)
複数のコントローラー設定をすべてひとつのプロファイルとして保存する事もできます。 - ビュー切り替え
コマンド編集画面を以下の二種類から切り替えることができます。 - 適用
現在編集しているプロファイルを即座に適用します。
(新規プロファイルの場合、適用される前に保存画面が現れますので、プロファイル名をつけて保存を行います。) - テスト
組み上げたプロファイルの入力テストが行えます。 - 印刷
現在編集しているコントローラーのプロファイル内容を印刷します。 - ヘルプ
オンラインヘルプを表示します。
また、右の▼をクリックすることで、左図のようなメニューが開きます。
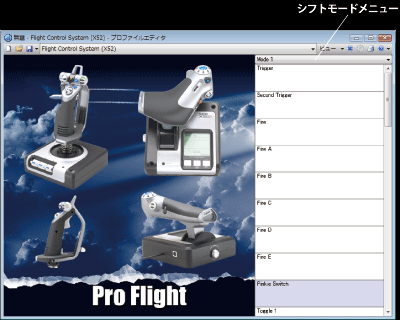
【プロダクトビュー】
選択したコントローラーの写真と、グリッド一列が表示されます。写真のボタンをクリック、もしくはコマンドセルにカーソルを重ねる事で対になるボタン、コマンドセルが青色に反転します。
どのボタンにどのようなコマンドを割り振ったか、視覚的にわかりやすいビューです。
上部シフトモードメニューをクリック、もしくはコントローラーのモードスイッチを直接操作することで、各シフトモードへと列を切り替えることが出来ます。

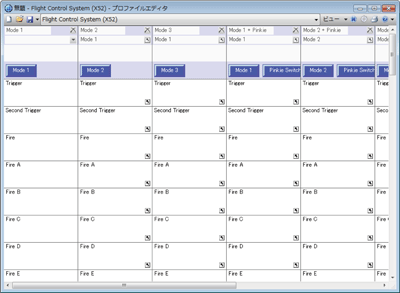 【グリッドビュー】
【グリッドビュー】選択したコントローラーの、全シフトモードのグリッドが表示されます。どのボタンがどのコマンドセルに該当するかを把握していれば、各シフトモードでのコマンド内容の変化を一画面で総覧できるビューです。
また、このビューでシフトモードの新規作成・削除をすることができます。
→「シフトモード」
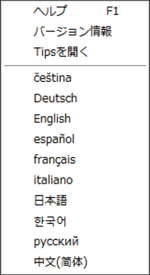 【ヘルプ】
【ヘルプ】オンラインヘルプを表示します。
【バージョン情報】
プロファイルエディタのバージョンを表示します。
【Tipsを開く】
起動時に表示されるクイックTipsを表示します。
【言語の切り替え】
各種言語をクリックすることにより、プロファイルエディタ内のメッセージが各言語へと切り替わります。
コマンドセル
ボタンのコマンドセル上で右クリックをすると、下のようなコンテキストメニューが開きます。
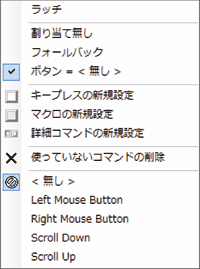 【ラッチ】
【ラッチ】チェックを入れると、再度同じボタンを押すまで設定したコマンドをリピートし続けます。
同時押しコマンド、キーシフトなどで同じキーを押し続ける必要がある場合に有用です。
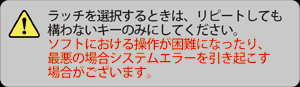
【割り当てなし】
設定したコマンドをクリアし、ボタンを通常のゲームコントローラーのボタンとして使用します。
【フォールバック】
シフトモードのフォールバック設定を適用するチェックです。
割り当てなしに設定せず、コマンドも入力していない項目の標準設定となります。ここにチェックが入っているコマンドは、シフトモードで設定したフォールバック元のシフトモードのコマンドがそのまま適用され、コマンドセルの右下に(
モード切替をしても、コマンド内容を変える必要のないボタンに設定すると便利です。
→「シフトモード」

【ボタン/バンド/マウス】
各入力にコマンド設定を行います。
表示は、当該入力の種類によって変化し、操作方法も変わります。
→「特殊入力へのコマンド設定」
【キープレスの新規設定】
新しいコマンドを、直接入力で設定します。
コマンドセルを直接クリックした場合と同じ操作です。
→「キープレスコマンドの設定」
【マクロの新規設定】
マクロを新しく作成します。
→「マクロの設定」
【詳細コマンドの新規設定】
時間差をつけた入力設定など、より高度なコマンドを作成します。
→「詳細コマンドの設定」
【使っていないコマンドの削除】
コマンド編集によって登録されたコマンドは、ボタンに割り振られなくともプロファイル上に残り、コンテキストメニューからいつでも呼び出すことができます。
この操作によって、プロファイル上どのボタンにも割り振られていない不要なコマンドを指定、もしくは一括で削除することが出来ます。

【登録コマンド名一覧】
コマンド編集により登録されたコマンドは、上記コマンド削除を行わない限り、コンテキストメニューの再下段に一覧表示されます。このコマンドをクリックすると、当該コマンドセルに指定したコマンドがそのまま適用されます。<無し>をクリックすると、すべてのコマンドをクリアし、コマンドセルは無地となります。
キープレスコマンドの設定
コントローラーのボタンが押されている間は、設定されたキー入力がリピートされる最も基本的なコマンド設定です。ボタンのコマンドセルを左クリック、もしくはコンテキストメニュー内「キープレスの新規設定」を選択することで、コマンド入力欄が開き、コマンド入力モードになります。

- コマンド編集欄
ここに入力カーソルが表示されている状態でキー入力を行うと、その入力したキーが順繰りにコマンドとして表示されます。
[ Ctrl ] + [ A ]など、複数のキー入力を割り当てることも可能です。
その場合、実際に入力するようにキーを押してコマンドを登録してください。(この場合は、Ctrlキーを押しながらAキーが押されている表示です)
なお、複数のキーを入力した場合、キーリピートは効きません。 - 確定
入力したコマンドを確定し、コマンド名入力に移行します。 - 取り消し
入力したコマンドを取り消して、入力欄を閉じます。 - マウス入力
このボタンを押すことで、カーソル移動以外のマウス入力(ボタン、ホイールスクロール)をコマンド入力することが可能になります。カーソルをコマンドセル上に重ねて入力を行ってください。もう一度このボタンを押すことで、キープレス入力に戻ります。
コマンド編集欄でコマンドアイコンを左クリックすることで特定のコマンドを指定し、
そこから右クリックすることでコンテキストメニューが開きます。
コンテキストメニューで、指定した、もしくは当該コマンドすべてに以下のような編集を
加えることができます。
【コンテントテキストメニュー】
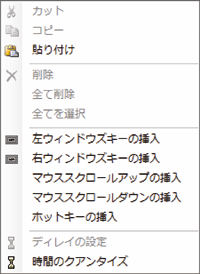
・カット/コピー/貼り付け
指定したコマンドをクリップボードを使用して編集します。
・削除/全て削除
指定したコマンド、もしくは全てのコマンドを削除します。
・全てを選択
当該コマンドセル内の全コマンドを指定します。
・特殊キーの挿入
左右ウィンドウズキー、マウススクロールアップ・ダウン、ホットキーなどの特殊なキー入力をコマンドに組み込みます。
・ディレイの設定
指定したキーコマンドを入力している時間を、1000分の1秒単位で指定します。
(何も設定しない場合、すべてのキーは同時に押されるようになっております)
・時間のクアンタイズ
指定したキーコマンドすべてに、指定したディレイ時間を設定します。キーコマンドを指定しない場合、当該コマンドセル内全コマンドに設定します。
![]() コマンド入力を確定すると、コマンド名入力へと移行します。ここで入力したコマンド名はコマンドセル上コンテキストメニューからコマンド名を指定することで、コマンドをそのまま他のボタンへと流用することができます。
コマンド入力を確定すると、コマンド名入力へと移行します。ここで入力したコマンド名はコマンドセル上コンテキストメニューからコマンド名を指定することで、コマンドをそのまま他のボタンへと流用することができます。
→「コマンドセル」
設定したコマンド名はクリックすることで、いつでも変更が可能です。


→「マクロの設定」
→「詳細コマンドの設定」
マクロの設定
マクロとは、複数のキー入力・マウス入力を記録し、一回のボタン操作で再生する機能です。素早いコマンド入力が求められる場面でのミスを軽減したり、複雑な操作の自動化をすることができます。
また、キープレスコマンドと異なり、単一キー設定でボタンを保持(押しっぱなし)していても
キーリピートされないため、ロータリースイッチ、スライダー、モードスイッチなど、手を放した状態でも入力が保持される入力に対して、スイッチ的なコマンドを設定するのに向いています。
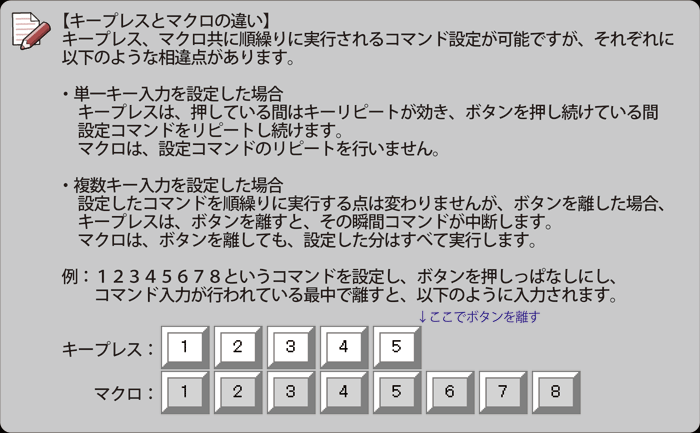
【マクロの新規設定】
コマンドセル上コンテキストメニューから「マクロの新規設定」を選択します。
→「コマンドセル」
キープレスコマンド同様のコマンド編集欄が開きますので、同様にマクロを実行するためのキー入力を順番に、正確に入力します。
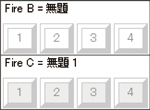
このあとのコマンド確定の方法については、キープレスの際とまったく同様です。
→「キープレスコマンドの設定」
詳細コマンドの設定
コントローラーのボタンに、時間差でキー入力が実行されるマクロや、ボタンの状態によって異なるコマンドが実行されるような複雑な詳細コマンド(アクションコマンド)の設定項目です。
例えば、コントローラーのトリガーを引くとミサイルを発射し、発射から0.5秒後に視点をミサイル視点に切り替え、そこから4.5秒後にはターゲット表示に切り替わり、途中で
トリガーから指を離すと通常の視点に戻る、といった複雑なコマンドをプログラムすることも可能になります。
コマンドセル上コンテキストメニューから「詳細コマンドの新規設定」を選択すると、
アクションコマンドの編集ウインドウが開かれます。
→「コマンドセル」
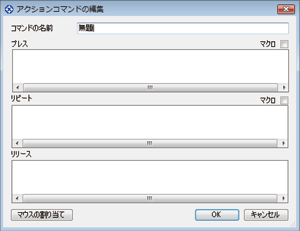 【アクションコマンド編集ウィンドウ】
【アクションコマンド編集ウィンドウ】
・コマンドの名前
アクションコマンドの名前です。キープレスコマンド、マクロと同様、コマンドセル上コンテキストメニューからコマンド名を指定することで、コマンドをそのまま他のボタンへと流用することができます。
→「コマンドセル」
・プレス
ボタンを押したとき、一度だけ実行されるコマンドです。「マクロ」チェックボックスにチェックを入れることで、マクロとして設定が可能です。
・リピート
ボタンを押している間、繰り返し実行されるコマンドです。「マクロ」チェックボックスにチェックを入れることで、マクロとして設定が可能です。(「プレス」と同時に入力されている場合、先に「プレス」のコマンドを実行してから「リピート」コマンドに移行します)
・リリース
ボタンを離したときに実行されるコマンドです。性質上、こちらはマクロ固定となります。
・マウスの割り当て
キープレスコマンド、マクロの入力欄マウス入力ボタン同様、このボタンを押している間、入力欄にマウス入力を入れる事ができるようになります。
→「キープレスコマンドの設定」
【詳細コマンドの編集】
各編集欄のフィールドをクリックすることで、コマンド設定が行うことができます。この入力操作方法はキープレスコマンド、マクロと同様ですが、
コマンドの内容がキーを「押す」「離す」の動作で分かれるところが異なり、それに伴って、下図のようにコマンドアイコンの表示が異なります。
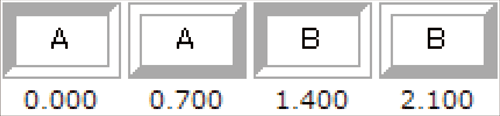
【キー入力の時間(ディレイ)設定】
アクションコマンドでは、キーを入力した順番だけではなく、時間も記録します。
コマンドアイコン下の数字は、一つ目のキーを押したときからの時間(秒)を示します。
上図の例では、[ A ]を押してから0.7秒後に[ A ]キーを離し、そこから0.7秒後に[ B ]キーを押して、さらに0.7秒後に[ B ]キーを離す、というコマンドを示します。
この時間を直接編集することで、コマンドが実行されるタイミングを自由に調整することができます。編集の方法は以下の通りです。
- 設定したいコマンドアイコンを左クリックして選択する。
- 右クリックしてコンテキストメニューを開き「ディレイの設定」を選択する。
- 直前のキー入力からのディレイ時間を入力する。

【時間のクアンタイズ】
指定した複数のコマンド、もしくはフィールド内すべてのアクションに対して、入力したディレイ時間を均等に割り振る機能です。フィールド内で右クリックしてコンテキストメニューを開き「時間のクアンタイズ」を選択すると入力欄が開きます。
シフトモード
お使いのコントローラーの特定のボタン入力をキーボードの[ Shift ]キーのように見立て、コマンドの内容そのものを切り替えることができる機能です。このシフトモードを活用することで、一つのコントローラーに複数のコマンドセットを割り当て、
場面に応じて素早く切り替えることができるようになります。
また、モード切替に使用するボタン入力を増やしたり組み合わせたりすることで、さらに設定コマンド数を増やすことが可能です。
プロファイルエディタでは、縦一列を、ひとつのシフトモードとして管理しています。
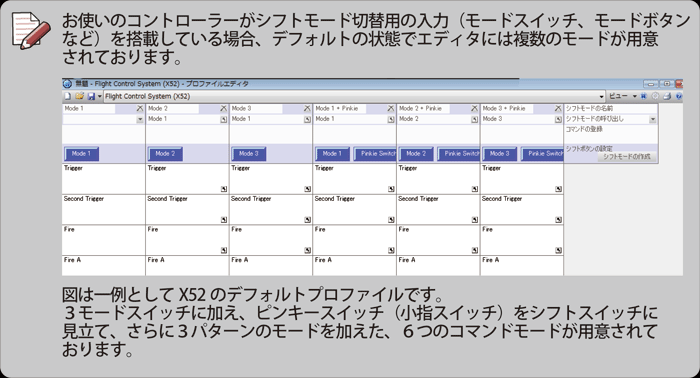
【シフトモードを作成する】
コントローラーにそのモードに切り替えるためのシフトボタンを割り当て、新しいシフトモードを追加します。
追加方法は以下のようになります。

- メニューバー内、ビュー切り替えをクリックし、表示を「グリッドビュー」に切り替える。
→「メニューバー」 - 一番右列にある「シフトモードの作成」ボタンをクリックする。
- 新しく作成するシフトモードの名前を入力する。
- 新しく作成されたシフトモードの「シフトボタンの設定」フィールド(青紫色のセル)をクリックする。
- ボタン一覧が表示されたコンテキストメニューが開くので、モード切替に設定するボタンを選択する。
- 5.の操作後、さらに通常ボタンを指定することで、その指定したボタンをシフトボタンとして使用することが可能です。
【シフトモード切替時に実行されるコマンドを編集する】
シフトモードを切り替えた瞬間に実行されるコマンドを設定することも可能です。
これを応用することで、モードを切り替えた瞬間に視点を切り替えたり、モード切替に使うボタンをモード切替のみで遊ばせずに通常入力としても使用したりすることができます。
上部「コマンドの登録」フィールドをクリックすると、アクションコマンド編集ウインドウが開きます。ここからコマンドの入力・編集を行ってください。
→「詳細コマンドの設定」
【他のシフトモードから設定を引き継ぐ】(フォールバック)
指定したシフトモードのコマンドを修正した際、当該シフトモードの設定も併せて変更する機能です。
上部「シフトモードの呼び出し」セルをクリックし、設定を引き継ぎたいシフトモードを選択してください。フォールバック機能をセットしたシフトモードのコマンドセルには、(

【シフトモードの名前を変更する】
最上段、シフトモード名をクリックすることで、シフトモード名を変更することができます。
【シフトモードを削除する】
シフトモード名の右にある(
「はい」を選択すると当該シフトモードが削除されます。シフトボタンに設定されたボタンは、他のシフトモード切替に使用されていなければ、通常入力ボタンに戻ります。

特殊入力へのコマンド設定
コントローラーの種類によって、通常のボタン以外にも、そのコントローラー独自の入力が用意されております。操作方法や形状はコントローラーにより様々ですが、基本的にはPOV入力、アナログ入力軸の2種類に大別されます。本項では、その2種類の入力へのコマンド設定方法を説明します。
→「Saitekコントローラーの種類・仕様」
【POVスイッチ】
 POV(Point Of View)スイッチとは、上下左右4方向に入力するタイプのスイッチです。大別して、ゲームパッドの「十字キー」ジョイスティックの「ハットスイッチ」などの種類があり、ゲーム上では4方向移動のほか、主に視点変更、機能の微調整などに使われます。
POV(Point Of View)スイッチとは、上下左右4方向に入力するタイプのスイッチです。大別して、ゲームパッドの「十字キー」ジョイスティックの「ハットスイッチ」などの種類があり、ゲーム上では4方向移動のほか、主に視点変更、機能の微調整などに使われます。SSTでは、このPOVスイッチ各方向にコマンドを割り当てることができます。
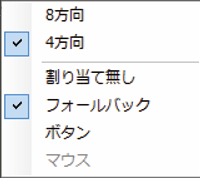
【コマンドの基本設定を選択する】
POVのコマンドセル上で右クリックし、コンテキストメニューを開きます。
・8方向/4方向
POVスイッチを、4方向で使用するか、8方向で使用するかを選択します。
・割り当てなし
コマンドを割り当てず、通常のゲームコントローラーのPOVとして使用します。
・フォールバック
当該コマンドセルにフォールバック機能を適用します。
割り当てなしに設定せず、コマンドも入力していない項目の標準設定です。
→「コマンドセル」
→「シフトモード」
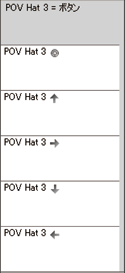 ・ボタン
・ボタンPOVスイッチを、各方向別にコマンド指定する際に選択します。選択すると、各方向+中立位置(
→「キープレスコマンドの設定」
→「マクロの設定」
→「詳細コマンドの設定」
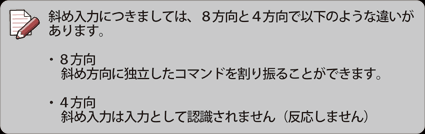
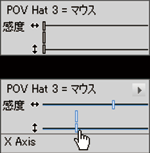
・マウス
マウスのカーソル操作をエミュレートし、POVスイッチでマウスカーソルが操作できるようにします。選択すると、コマンドセル上に感度(カーソル速度)を調整するスライダーが表示されます。スライダーは左から右に行くにつれ、感度が強くなります。
また、中央のスライダーのほか、上下のスライダーを個別に調整することで、XY軸個別に感度を調整することができます。
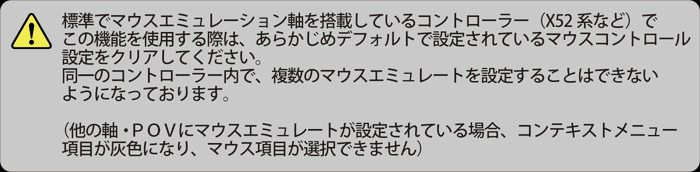
アナログ入力軸
スイッチ、ボタンなどのON / OFFのみではなく「動作量」の存在する入力です。フライトスティックならジョイスティック、スロットル、ツイストラダー、ロータリーなど。ホイールコントローラーならハンドル、アクセル、ブレーキ。ジョイパッドなら左右アナログスティック、アナログトリガーなどが該当します。
これらの軸にも、ボタン同様にコマンドを設定することができ、さらに動作量に応じてコマンドの内容を変化させたりすることも可能です。例えば、スティックコントローラーに対応していないゲームで、スティック各方向にキー入力をセットして擬似的にキャラクターの移動、さらに一杯スティックを倒しこむことで高速移動、少しだけ倒すことで低速移動、といった操作が可能になります。
【軸にコマンドを設定する】
軸のコマンドセル上で右クリックし、コンテキストメニューを開きます。
・割り当てなし
コマンドを割り当てず、通常のゲームコントローラーの入力軸として使用します。
・フォールバック
当該コマンドセルにフォールバック機能を適用します。割り当てなしに設定せず、コマンドも入力していない項目の標準設定です。
→「コマンドセル」
→「シフトモード」
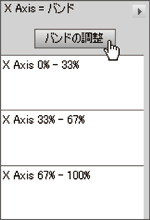 ・バンド
・バンド
最小から最大までの可動範囲を100%として、その範囲内にコマンドを設定するモードです。この範囲は好きな数だけ分割することができ、動作量に応じてコマンドを変化させることができます。
例ではスティックX 軸( X Axis )に設定します。コンテキストメニューから「バンド」を選択すると、左図のような、三分割された動作範囲コマンドセルが展開されます。このあと、設定するコマンドの数に応じて動作範囲コマンドセルを調整します。
軸のコマンドセル(灰色の部分)にカーソルを置くと「バンドの調整」ボタンが表示されます。このボタンを押すことで、左下図のような、動作範囲コマンドセルの編集モードに入ります。
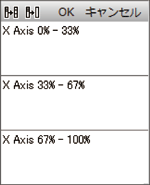 【新しい動作範囲の境界線を作成する】
【新しい動作範囲の境界線を作成する】
コマンドセル上にカーソルを置き、カーソルが(![]() )の状態でクリックするとその位置に新しい境界線が作成されます。
)の状態でクリックするとその位置に新しい境界線が作成されます。

【動作範囲を調整する】
境界線上にカーソルを置き、カーソルが(![]() )の状態で境界線をドラッグすると境界線を1%単位で調整できます。また、(
)の状態で境界線をドラッグすると境界線を1%単位で調整できます。また、(![]() )アイコンをクリックすることで、動作範囲を均等化することができます。
)アイコンをクリックすることで、動作範囲を均等化することができます。
【動作範囲をクリアする】
(![]() )アイコンをクリックすると、境界線をすべて消去します。
)アイコンをクリックすると、境界線をすべて消去します。
【動作範囲を確定する】
「 OK 」をクリックすることで動作範囲を確定し、コマンドセル画面へと戻ります。「 キャンセル 」をクリックすると変更をキャンセルして、コマンドセル画面へと戻ります。
以上の操作で作成された各コマンドセルに、コマンドを設定します。
→「キープレスコマンドの設定」
→「マクロの設定」
→「詳細コマンドの設定」


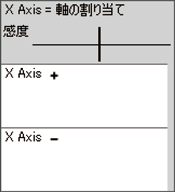 ・軸の割り当て
・軸の割り当て
軸を動かした方向と動作量に応じた、特殊なコマンドを入力します。軸の動作方向でコマンドの内容が変わるため、50%位置が中正位置の軸(スティック、ホイールなど)ではなく、スライダー、ロータリー、スロットルなどの、最小位置が中正位置となりやすい軸に適しております。
例ではスティックX 軸( X Axis )に設定します。コンテキストメニューから「軸の割り当て」を選択すると、左図のように「+」「-」コマンドセルと、感度(動作量)スライダーが展開されます。この展開されたコマンドセルに、コマンドを設定してください。
→「キープレスコマンドの設定」
→「マクロの設定」
→「詳細コマンドの設定」
スライダーは左から右に行くにつれて感度が強くなり、動作量に対するコマンドの入力量が多くなります。
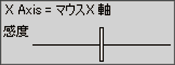 ・マウスX軸/マウスY軸
・マウスX軸/マウスY軸
マウスのカーソル操作をエミュレートし、軸操作でマウスのカーソルを操作することができます。コンテキストメニューから「マウスX/Y軸」を選択すると、左図のようにコマンドセル内に感度(カーソル速度)を調整するスライダーが表示されます。スライダーは左から右に行くにつれ、感度が強くなります。なお、「X軸」は横方向、「Y軸」は縦方向をそれぞれエミュレートします。