SSTの特長
Saitek Smart Technologyプログラミングソフトウェア(SST)をご利用頂き、誠にありがとうございます。
SSTとは、お使いのSaitek製コントローラーの機能を最大限に活用するソフトウェアで、以下のような機能を備えております。
●キーマッピング
コントローラーのすべてのボタン、軸にキーボード・マウス入力をインプット可能。
Saitekコントローラーが対応していないソフトでも、キーボード・マウス入力を
コントローラーにインプットすることで、擬似的にコントローラーを使用することができます。

●詳細設定可能なキーマクロ
単発のキー入力のみならず、複雑できめ細やかなコマンド入力もインプット可能。
複雑なコマンドを、ボタン一押しで実行できます。
●シフトモード
シフトモードを設定することで、モードスイッチやシフトボタンで全ての入力を瞬時に
入れ替え、より多彩で多用な入力を可能にします。
Saitekコントローラーを使用するソフトやシチュエーションに合わせ、設定内容をプロファイルとして作成し保存が可能。
保存したプロファイルは、タスクバーのプロファイルランチャーから手軽に読み込み・切り替えが可能。

→「Saitekコントローラーの種類・仕様」
プロファイルランチャー
ドライバ、SSTソフトウェアがインストールされている状態で、Saitekコントローラーを接続すると、タスクバーの時計の横にプロファイルランチャーアイコン(![]() ) が表示されます。このアイコンをクリックすることで、プロファイルランチャーメニューが開きます。
) が表示されます。このアイコンをクリックすることで、プロファイルランチャーメニューが開きます。
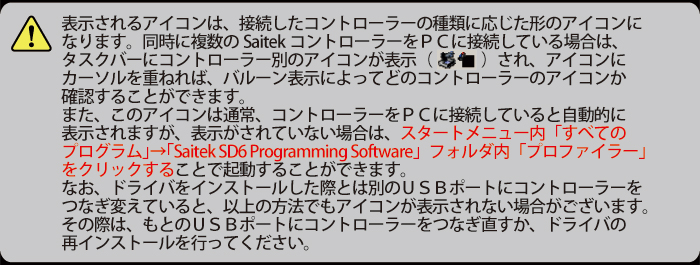
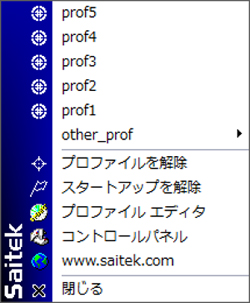
●プロファイル名
ユーザーが作成・保存したプロファイル名が一覧表示されます。左クリックすることで、当該プロファイルを適用します。
プロファイルが適用されると、アイコンが緑色(![]() )に光り、プロファイルが適用されたことを示します。
)に光り、プロファイルが適用されたことを示します。
右クリックすることで、プロファイルエディタを起動しての当該プロファイルの編集、及びスタートアッププロファイルへの設定が可能になります。
スタートアッププロファイルに設定されたプロファイルには(![]() )のアイコンがつき、Windowsを起動すると自動的に適用されるようになります。
)のアイコンがつき、Windowsを起動すると自動的に適用されるようになります。
●プロファイルを解除
コントローラーに適用されているプロファイルを解除します。
●スタートアップを解除
設定されたスタートアッププロファイルを解除します。
●プロファイルエディタ
コントローラーに入力コマンドを割り当てる、プロファイルエディタを起動します。
スタートメニュー内「すべてのプログラム」→「Saitek SD6 Programming Software」フォルダ内「プロファイルエディタ」
をクリックして起動することもできます。
●コントロールパネル
当該コントローラーのプロパティを呼び出し、動作テスト及びデッドゾーンの設定を行うことができます。
●www.saitek.com
ウェブブラウザを起動し、Saitek社英語サイトへと接続します。
●閉じる
プロファイルランチャーを終了します。再起動させるときは手動で起動させてください。
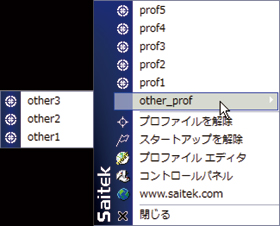 また、このフォルダ内にサブフォルダを作り、サブフォルダ内にプロファイルを入れて整理することもできます。この場合、プロファイルランチャーのプロファイル欄にアイコンのないサブフォルダ名が表示され、カーソルを重ねることでサブフォルダ内のプロファイルを選択することが可能です(右図)
また、このフォルダ内にサブフォルダを作り、サブフォルダ内にプロファイルを入れて整理することもできます。この場合、プロファイルランチャーのプロファイル欄にアイコンのないサブフォルダ名が表示され、カーソルを重ねることでサブフォルダ内のプロファイルを選択することが可能です(右図)