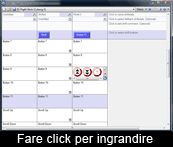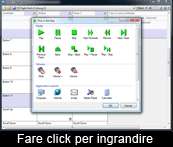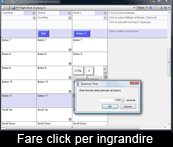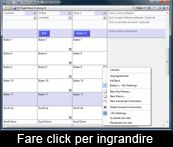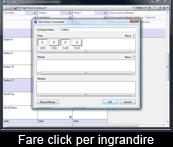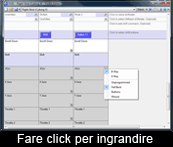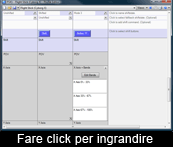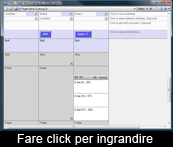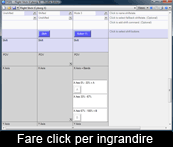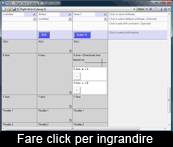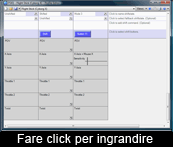Ogni cella del menu di programmazione offre una serie di opzioni di programmazione che dipende dal tipo di controllo che rappresenta. Per esempio, i bottoni possono essere programmati con comandi di mouse, tasti, etc, mentre gli assi possono essere programmati con intervalli di movimento o movimenti del mouse, etc.
Per accedere alle opzioni di programmazione sensibili al contesto, portate il cursore del mouse sulla cella che corrisponde al bottone o all’asse che volete programmare. Noterete che appare una freccia in alto a destra della cella – fate click sulla freccia per aprire il menu di programmazione sensibile al contesto. Ci sono tre menu di programmazione principali: Bottone, POV e Asse. Come già detto, anche i bottoni di shift hanno a l’opzione di programmazione, ma è limitata solo a “latched” o “not latched”.
Opzioni di programmazione dei bottoni
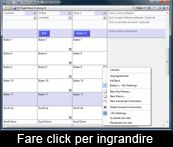 Latched permette al bottone di comportarsi come una ‘tasto bistabile’ se a quel bottone è stato assegnato un comando. Per esempio, se il tasto di shift è stato assegnato a un bottone del controller e poi è stato impostato come fisso (latched), si comporterà come il tasto fissa maiuscole della tastiera: lo si preme una volta per bloccarlo e lo si preme di nuovo per sbloccarlo. Da notare che, se avete già creato un nuovo stato di shift che viene iniziato premendo un bottone dedicato, questo bottone è ora trattato come un bottone di shift dal Profile Editor e può essere programmato solo come “Latched” o “not Latched”, come il bottone di Shift dedicato.
Latched permette al bottone di comportarsi come una ‘tasto bistabile’ se a quel bottone è stato assegnato un comando. Per esempio, se il tasto di shift è stato assegnato a un bottone del controller e poi è stato impostato come fisso (latched), si comporterà come il tasto fissa maiuscole della tastiera: lo si preme una volta per bloccarlo e lo si preme di nuovo per sbloccarlo. Da notare che, se avete già creato un nuovo stato di shift che viene iniziato premendo un bottone dedicato, questo bottone è ora trattato come un bottone di shift dal Profile Editor e può essere programmato solo come “Latched” o “not Latched”, come il bottone di Shift dedicato.
Generalmente non è una buona idea programmare un bottone come latched, a meno che non vogliate creare un comando che si ripete continuamente fino a quando viene terminato da voi.
Unprogrammed rimuove tutti i comandi programmati e di conseguenza il bottone si comporta come un normale bottone del controller giochi.
Bottone =questi sono i tasti con cui il bottone è stato programmato.
Fall back – Se è selezionato Fall back, tutti i comandi che vengono programmati su un bottone in modo base o in uno stato di shift sono mantenuti automaticamente negli altri modi o stati di shift.
Se volete assegnare differenti comandi ai singoli bottoni in modi differenti, digitate un nuovo tasto o una sequenza di tasti nella cella del bottone.
New Key Presses: vi abilita a immettere tasti per un nuovo comando, come negli esempi precedenti.
Un bottone può essere programmato con un solo tasto, può essere sprogrammato, o esteso a un altro modo o stato di shift. Di default, per gli altri modi o stati di shift è impostato il Fall back al Modo 1. E’ però possibile impostare il Fall back a altri modi o stati di shift come spiegato nel seguito.

Nuova Macro
Una macro è una sequenza di tasti che può essere eseguita con una singola pressione di un bottone. Potrebbe sembrare che sia esattamente la stessa cosa che assegnare più tasti a un bottone, ma non è così.
Perché siano emessi i tasti multipli non programmati come una macro, dovete tenere premuto il bottone assegnato fino a quando tutti i comandi sono stati attivati. Ma se la sequenza è programmata come una macro, è sufficiente premere il bottone assegnato una sola volta e i tasti vengono attivati automaticamente.
Per creare una macro, fate click con il tasto destro del mouse sulla cella del bottone a cui volete assegnare la macro e poi selezionate “New Macro” dal menu a tendina. Vedrete il cursore che lampeggia nella cella, come per un normale comando.
Ora immettete la vostra sequenza di tasti, esattamente come li immettereste nel gioco usando la tastiera. Ora noterete che i tasti sono ombreggiati per indicare che sono parte di una macro e non solo una semplice sequenza di tasti. Fate click sul segno di spunta verde quando avete finito di immettere la sequenza macro che avete scelto. Come avviene per i semplici tasti, l’editor vi chiede di nominare il vostro comando. Dopo avere nominato la macro, premete il tasto invio sulla tastiera
Consiglio:una macro non può essere interrotta se non premendo un altro comando sul controller, mentre una semplice sequenza di tasti può essere interrotta rilasciando il bottone. Questo potrebbe essere importante nel gioco in cui state giocando.
una macro non può essere interrotta se non premendo un altro comando sul controller, mentre una semplice sequenza di tasti può essere interrotta rilasciando il bottone. Questo potrebbe essere importante nel gioco in cui state giocando.

Nuovi Comandi Avanzati
Quando selezionate l’opzione “New Advanced Command”, si apre una nuova finestra con tre sezioni. Ogni sezione rappresenta un diverso stato del bottone a cui state assegnando il comando avanzato. Ogni sequenza di tasti nella riga “Press” sarà emessa quando premete il bottone a cui è assegnato il comando.
Tutti i tasti che sono nella riga “repeat” saranno emessi mentre sarà mantenuto abbassato il bottone a cui sono assegnati.
Tutti i tasti che sono nella riga “release” saranno emessi quando viene rilasciato il bottone a cui è assegnato il comando avanzato. La differenza della riga “release” è che, di default, tutti i tasti multipli agiranno come una macro e saranno emessi automaticamente senza bisogno di mantenere premuti i tasti.
Contrariamente alle altre finestre di immissione dei tasti, ogni tasto quando viene premuto, pone due istanze del tasto nella finestra di immissione del comando. Questo perché quando si preme un tasto su una tastiera, esso in realtà produce due segnali - uno quando viene premuto e uno quando viene rilasciato.
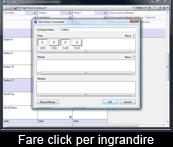 Contrariamente alle altre viste delle sequenze di tasti, noterete che ogni tasto ha sotto un numero che rappresenta il tempo in secondi dal momento in cui è stato premuto il primo tasto nella sequenza. Nell’esempio potete vedere che il tasto S è stato mantenuto premuto per 0,032 secondi e il tasto D per 0,048 secondi (0,216 -0,168)
Contrariamente alle altre viste delle sequenze di tasti, noterete che ogni tasto ha sotto un numero che rappresenta il tempo in secondi dal momento in cui è stato premuto il primo tasto nella sequenza. Nell’esempio potete vedere che il tasto S è stato mantenuto premuto per 0,032 secondi e il tasto D per 0,048 secondi (0,216 -0,168)
Per esempio, con l’Advanced Editor potete impostare un comando che lancia un missile quando premete il bottone. Potrebbe poi commutare su una vista da telecamera del missile e poi 4,5 secondi più tardi passare a una vista da telecamera del nemico. Quando rilasciate il bottone, può ritornare alla vista del cruscotto.
Questo è solo un esempio ipotetico ma dà un’idea delle possibilità che vi apre l’Advanced Editor.
Consiglio: Potete facilmente impostare una sequenza di tasti che funziona come una Macro selezionando la casella Macro in alto a destra di ogni riga.
Consiglio: Per regolare la temporizzazione della sequenza di tasti, fate click con il tasto sinistro del mouse sul tasto che volete regolare, poi fate click con il tasto destro e selezionate “Set Delay”. Ora inserite il tempo esatto dopo cui volete attivare l’emissione dei tasti. Notare, che questo è il tempo trascorso dal momento in cui è stato premuto il primo tasto nella sequenza.
Cancellazione dei comandi non utilizzati: Quando programmate i tasti relativi ai bottoni, potete creare più comandi di quelli che usate effettivamente. Quando siete soddisfatti dei comandi che avete immesso per tutti i bottoni in tutti i modi e stati di shift, se fate click su “Delete Unused Commands” il software di programmazione trova ed elenca tutti i comandi non in uso e vi dà l’opzione di cancellarli. Notate che potete cancellare solo i comandi che avete creato voi.
I comandi che abbiamo creato in precedenza sono elencati sotto la voce di menu “Delete Unused Commands”. Possiamo riutilizzarli quando programmiamo altri bottoni, o scegliere di cancellarli individualmente o insieme.

Opzioni di programmazione POV (Point-of-View)
La maggior parte dei controller supportati da SST hanno uno switch Hat o POV. Nei joystick e nei joypads uno switch POV è normalmente usato come dispositivo per selezionare le diverse viste di un cruscotto in un simulatore di volo o nei giochi sparatutto in prima persona, ma voi potete fargli fare qualsiasi cosa. Se lasciato non programmato, uno switch POV si comporta some un POV di default o come un insieme di quattro bottoni, in funzione della direzione in cui è spinto, ma questo può essere cambiato facilmente.
Per iniziare a programmare il POV, portate il cursore del vostro mouse sulla cella del POV che volete programmare. Vedrete che appare una freccia nell’angolo in lato a destra della cella. Fate click sulla freccia e appare un menu a tendina.
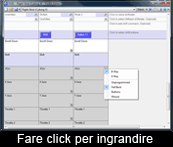 Come il bottone comandi, potete selezionare anche Unprogrammed o Fall back. Avete anche l’opzione di utilizzare il POV come un insieme di bottoni programmabili (il cui numero si seleziona scegliendo tra 8 vie o 4 vie), o come un mouse.
Come il bottone comandi, potete selezionare anche Unprogrammed o Fall back. Avete anche l’opzione di utilizzare il POV come un insieme di bottoni programmabili (il cui numero si seleziona scegliendo tra 8 vie o 4 vie), o come un mouse.
Se scegliete che il POV funzioni come un mouse, potete impostare la sensibilità di ambedue gli assi del mouse con il cursore centrale o impostare la sensibilità di ogni asse di movimento con i controlli del cursore per i movimenti orizzontali e verticali.

Opzioni di programmazione degli Assi (rotazoni, thumb wheel etc)
Le parti finali del vostro controller che possono essere programmate sono gli assi. Questi sono essenzialmente qualunque cosa che ha un intervallo di movimento nel vostro controller, come il controllo del timone, la leva del throttle o uno switch girevole.
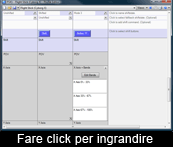 Potete programmare gli assi del vostro controller con comandi di tastiera, come i bottoni e gli hat switch. In generale, gli assi principali di un controller dovrebbero essere fatti lavorare come assi, semplicemente perché la maggior parte dei giochi li ritrovano automaticamente. Però, alcuni giochi non supportano per nulla i controller (allora voi potete configurare la leva per fingere, per esempio, di essere una parte della tastiera) e la programmazione degli assi vi permetterebbe di fare funzionare il controller con un gioco con cui altrimenti non sarebbe possibile.
Potete programmare gli assi del vostro controller con comandi di tastiera, come i bottoni e gli hat switch. In generale, gli assi principali di un controller dovrebbero essere fatti lavorare come assi, semplicemente perché la maggior parte dei giochi li ritrovano automaticamente. Però, alcuni giochi non supportano per nulla i controller (allora voi potete configurare la leva per fingere, per esempio, di essere una parte della tastiera) e la programmazione degli assi vi permetterebbe di fare funzionare il controller con un gioco con cui altrimenti non sarebbe possibile.
Il primo passo per programmare un asse è impostarlo in “banded mode”. Nel Profile Editor fate click con il pulsante destro del mouse su un asse (o cliccate con il tasto sinistro sulla piccola freccia a destra della cella dell’asse) e scegliete “Band”s dalla lista a tendina. La cella si dividerà orizzontalmente in tre bande uguali, ognuna delle quali occupa il 33% della cella.
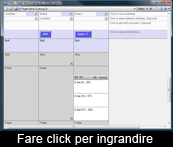 Per editare l’estensione delle bande, fate click su “Edit Bands” e il cursore del mouse assumerà la forma di una linea orizzontale attraversata da una freccia verticale con due punte. Nella parte superiore sinistra della cella ci sono due icone che assomigliano a due lettere “H”. L’icona a destra cancella tutte le bande e l’icona a sinistra distribuisce le bande in modo uniforme nelle celle. Se volete che le celle abbiano meno di tre bande, cliccate sull’ icona “Clear bands” a destra e poi fate click con il vostro cursore nella cella dove volete che appaia la banda. Potete regolare la posizione di ognuna ponendo il vostro cursore esattamente su di essa, cliccando e trascinando la banda nella posizione desiderata. In alternativa, se volete che le bande siano spaziate in modo uniforme, fate click sull’ icona “Space evenly” a sinistra. Quando siete soddisfatti del numero e della posizione delle bande che avete creato, fate click su OK. Dopo che avete cliccato su OK, potete programmare i tasti, le macro o i comandi avanzati collegati alle aree esattamente come per ogni bottone del controller.
Per editare l’estensione delle bande, fate click su “Edit Bands” e il cursore del mouse assumerà la forma di una linea orizzontale attraversata da una freccia verticale con due punte. Nella parte superiore sinistra della cella ci sono due icone che assomigliano a due lettere “H”. L’icona a destra cancella tutte le bande e l’icona a sinistra distribuisce le bande in modo uniforme nelle celle. Se volete che le celle abbiano meno di tre bande, cliccate sull’ icona “Clear bands” a destra e poi fate click con il vostro cursore nella cella dove volete che appaia la banda. Potete regolare la posizione di ognuna ponendo il vostro cursore esattamente su di essa, cliccando e trascinando la banda nella posizione desiderata. In alternativa, se volete che le bande siano spaziate in modo uniforme, fate click sull’ icona “Space evenly” a sinistra. Quando siete soddisfatti del numero e della posizione delle bande che avete creato, fate click su OK. Dopo che avete cliccato su OK, potete programmare i tasti, le macro o i comandi avanzati collegati alle aree esattamente come per ogni bottone del controller.
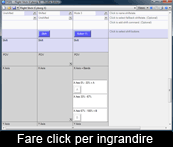 In questo esempio creeremo un semplice programma in cui muovendo il throttle 1 del nostro Cyborg X darà il tasto 'A' e muovendolo nell’altra direzione il tasto 'B'. Per prima cosa dobbiamo creare un punto di separazione al 70% della scala dell’asse. Ora abbiamo creato una seconda separazione e cliccato sul comando “Space evenly” per ottenere le tre bande 0-33%, 33-67% e 67-100%. Ora facciamo click su OK per registrare questi punti di separazione. Nella banda in alto abbiamo immesso il tasto A e nella banda in basso il tasto B.
In questo esempio creeremo un semplice programma in cui muovendo il throttle 1 del nostro Cyborg X darà il tasto 'A' e muovendolo nell’altra direzione il tasto 'B'. Per prima cosa dobbiamo creare un punto di separazione al 70% della scala dell’asse. Ora abbiamo creato una seconda separazione e cliccato sul comando “Space evenly” per ottenere le tre bande 0-33%, 33-67% e 67-100%. Ora facciamo click su OK per registrare questi punti di separazione. Nella banda in alto abbiamo immesso il tasto A e nella banda in basso il tasto B.
Perché non abbiamo creato solo una divisione dividendo a metà l’area dell’asse e semplicemente assegnando i due tasti alle due aree? Perché abbiamo bisogno di una posizione in cui l’asse è “'a riposo” e non emette alcun comando di tastiera. In questo esempio non abbiamo assegnato comandi alla posizione intermedia dell’area. Questo perché, indipendentemente dal controller che avete o da quale asse state programmando, dovete sempre avere una banda nel mezzo del movimento dell’ asse senza comandi assegnati - comunemente detta zona morta. Potete creare tutte le divisioni che volete, ma troppe possono diventare complicate.

Asse direzionale
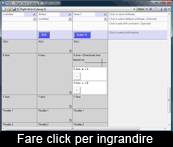 Potete anche programmare un’asse per iniziare diversi tasti in funzione della direzione in cui viene mossa. Per farlo, selezionate la cella come sopra, e scegliete “Directional axis”. Poi programmate un tasto per ogni direzione di movimento per quell’asse. Il cursore della sensibilità vi permette di stabilire quanto spesso è emesso il tasto programmato in un certo intervallo di movimento dell’asse.
Potete anche programmare un’asse per iniziare diversi tasti in funzione della direzione in cui viene mossa. Per farlo, selezionate la cella come sopra, e scegliete “Directional axis”. Poi programmate un tasto per ogni direzione di movimento per quell’asse. Il cursore della sensibilità vi permette di stabilire quanto spesso è emesso il tasto programmato in un certo intervallo di movimento dell’asse.

Emulazione del mouse
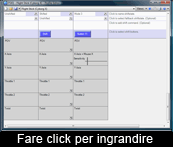 Potete anche programmare un’asse per emulare i movimenti del cursore del mouse. Per farlo, fate click con il pulsante “destroy” sull’asse che volete che diventi un movimento del mouse. Fate click sull’ opzione “Mouse X Axis” per fare sì che questo asse controlli i movimenti sinistra/destra del mouse e sull’opzione “Mouse Y Axis” per fare sì che questo asse controlli i movimenti su/giù. Una volta che viene selezionata una delle opzioni “Mouse Axis”, vedrete un cursore che controlla la sensibilità dei movimenti del mouse; all’estrema sinistra la massima lentezza, e all’estrema destra la massima velocità. Trascinate il cursore nella posizione desiderata o fate click sulla scala dove volete impostare la sensibilità.
Potete anche programmare un’asse per emulare i movimenti del cursore del mouse. Per farlo, fate click con il pulsante “destroy” sull’asse che volete che diventi un movimento del mouse. Fate click sull’ opzione “Mouse X Axis” per fare sì che questo asse controlli i movimenti sinistra/destra del mouse e sull’opzione “Mouse Y Axis” per fare sì che questo asse controlli i movimenti su/giù. Una volta che viene selezionata una delle opzioni “Mouse Axis”, vedrete un cursore che controlla la sensibilità dei movimenti del mouse; all’estrema sinistra la massima lentezza, e all’estrema destra la massima velocità. Trascinate il cursore nella posizione desiderata o fate click sulla scala dove volete impostare la sensibilità.
Suggerimento: alcuni controller come X52 e X52 Pro hanno già il controllo degli assi del mouse. In questi casi, se volete programmare un altro asse perché si comporti come un asse del mouse, dovete innanzitutto assicurarvi che gli assi di default Mouse X e Mouse Y non siano programmati.

Test dei profili
Dopo avere attivato un profilo potete testarlo. Fate click sull’ icona “Test Profile” vicina all’ icona del Profilo in alto a destra del Profile Editor.

Salvataggio di un profilo
Quando avete finito di assegnare tutti i comandi che volete, dovete salvare il profilo per poterlo utilizzare di nuovo in seguito. Come prima, fate click sull’ icona Save in cima al Profile Editor, nominate il vostro profilo e poi fate click su “Save”. Il nome del profilo dovrebbe essere il nome del gioco per cui avete creato il profilo. Non cambiate la posizione del file profilo - deve essere salvato in una directory che è già in window o in una sottocartella.

Attivazione del Profilo
Per attivare il profilo, fate click sull’icona del profilo in cima alla finestra, poi chiudete il Profile Editor. Quando fate click con il pulsante destro sulla piccola icona del controller vicino all’orologio, vedrete che il profilo che avete salvato è in cima al menu pop-up.
Fate click sul vostro profilo e notate che la piccola icona del controller ora ha un quadrato verde dietro, che indica che il profilo è stato caricato nel controller.
Se volete annullare il profilo del vostro controller in ogni momento, cliccate con il pulsante destro l’icona del controller e fate click su “Clear Profile”. Il cerchio verde sparirà indicando che il controller è ora privo di comandi.
Potete anche impostare un profilo a vostra scelta per caricarlo automaticamente nel vostro controller quando Windows viene avviato. Per fare questo, fate click con il tasto destro sulla piccola icona del controller vicina all’orologio per mostrare il menu dei profili. Fate click con il pulsante destro sul profilo che volete impostare e selezionate “Set as Startup Profilo”. Per cancellare un profilo, selezionate “Clear Startup” dal menu Profili.

Stampa dei profili
Una volta che è tutto programmato nel vostro controller, può darsi che vi dimentichiate quali comandi avete assegnato a ogni bottone, specialmente se avete usato i modi di shift. Per stampare il vostro profilo, caricatelo nel Profile Editor e fate click sull’icona della stampante nell’angolo in alto a destra dello schermo. Comunque, notate che questo sarà utile se avrete nominato i vostri comandi come descritto nella semplice sezione relativa ai tasti in questa guida.

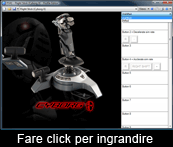 Usando il nostro esempio Cyborg X, vedrete un menu a tendina sopra alle celle alla destra della finestra del Profile Editor che, se viene cliccato con il mouse, presenta le opzioni “Unshifted” o “Shifted”. Questo perché il nostro controller Cyborg X è dotato di un bottone di shift che permette di programmare due funzioni per ogni bottone o asse. Noi abbiamo programmato le celle nello stato unshifted. Se selezioniamo “Shifted” dal menu a tendina, possiamo ora programmare tutti i controlli con un secondo insieme di comandi che saranno utilizzati nel gioco premendo il bottone shift sul controller. Ogni controller avrà un metodo differente per commutare tra gli stati di shift, usando uno switch di modo o un bottone "shift" pre-specificato.
Usando il nostro esempio Cyborg X, vedrete un menu a tendina sopra alle celle alla destra della finestra del Profile Editor che, se viene cliccato con il mouse, presenta le opzioni “Unshifted” o “Shifted”. Questo perché il nostro controller Cyborg X è dotato di un bottone di shift che permette di programmare due funzioni per ogni bottone o asse. Noi abbiamo programmato le celle nello stato unshifted. Se selezioniamo “Shifted” dal menu a tendina, possiamo ora programmare tutti i controlli con un secondo insieme di comandi che saranno utilizzati nel gioco premendo il bottone shift sul controller. Ogni controller avrà un metodo differente per commutare tra gli stati di shift, usando uno switch di modo o un bottone "shift" pre-specificato.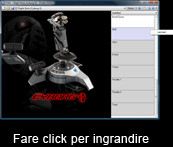 Quando fate click sulla cella del bottone Shift nel Profile Editor, vedrete che possiamo programmare il bottone shift del nostro Cyborg X per essere “latched” (fisso) o”unlatched” (non fisso). Se lo lasciamo unlatched, dovremo mantenerlo premuto durante il gioco per accedere al secondo insieme di comandi di controllo programmati; se cambiamo a “Latched” dobbiamo solo premerlo una volta per commutare all’insieme dei comandi nello stato di shift e premerlo ancora una volta per ritornare ai comandi senza shift.
Quando fate click sulla cella del bottone Shift nel Profile Editor, vedrete che possiamo programmare il bottone shift del nostro Cyborg X per essere “latched” (fisso) o”unlatched” (non fisso). Se lo lasciamo unlatched, dovremo mantenerlo premuto durante il gioco per accedere al secondo insieme di comandi di controllo programmati; se cambiamo a “Latched” dobbiamo solo premerlo una volta per commutare all’insieme dei comandi nello stato di shift e premerlo ancora una volta per ritornare ai comandi senza shift.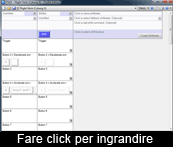 Per vedere gli stati di shift sotto forma di tabella con i comandi programmati presentati fianco a fianco, fate click sul menu a tendina “Views” in cima al Profile Editor e selezionate “Grid View”. Ora dovreste vedere le colonne delle celle Shifted e Unshifted. Ogni colonna di celle contiene un insieme di comandi che sono assegnati ai bottoni del vostro controller in ogni stato di shift.
Per vedere gli stati di shift sotto forma di tabella con i comandi programmati presentati fianco a fianco, fate click sul menu a tendina “Views” in cima al Profile Editor e selezionate “Grid View”. Ora dovreste vedere le colonne delle celle Shifted e Unshifted. Ogni colonna di celle contiene un insieme di comandi che sono assegnati ai bottoni del vostro controller in ogni stato di shift.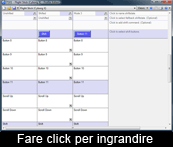 Una funzione veramente utile del Software di programmazione Saitek è che potete creare stati di shift addizionali per i controller con bottoni di shift o di modo, o stati di shift per i controller che non hanno un bottone di shift o di modo. Per fare questo, andate nell’ultima colonna a destra e fate click su “Create Shiftstate”. Vi sarà chiesto di nominare un nuovo stato di shift. Per usare questo modo, è necessario selezionare quale bottone del controller lo attiverà. Fate click con il pulsante sinistro del mouse sulla cella alla sinistra della casella per selezionare i bottoni di shift - apparirà un menu a tendina con tutti i bottoni disponibili sul vostro controller. Selezionate il bottone che attiverà questo stato di shift. Nell’esempio che segue abbiamo selezionato il bottone 11. Nota - ogni bottone selezionato come bottone di shift non è più programmabile con i normali comandi. Questo per evitare conflitti tra le funzioni dei bottoni in differenti stati di shift. Nell’esempio seguente, lo abbiamo nominato Mode 3.
Una funzione veramente utile del Software di programmazione Saitek è che potete creare stati di shift addizionali per i controller con bottoni di shift o di modo, o stati di shift per i controller che non hanno un bottone di shift o di modo. Per fare questo, andate nell’ultima colonna a destra e fate click su “Create Shiftstate”. Vi sarà chiesto di nominare un nuovo stato di shift. Per usare questo modo, è necessario selezionare quale bottone del controller lo attiverà. Fate click con il pulsante sinistro del mouse sulla cella alla sinistra della casella per selezionare i bottoni di shift - apparirà un menu a tendina con tutti i bottoni disponibili sul vostro controller. Selezionate il bottone che attiverà questo stato di shift. Nell’esempio che segue abbiamo selezionato il bottone 11. Nota - ogni bottone selezionato come bottone di shift non è più programmabile con i normali comandi. Questo per evitare conflitti tra le funzioni dei bottoni in differenti stati di shift. Nell’esempio seguente, lo abbiamo nominato Mode 3.