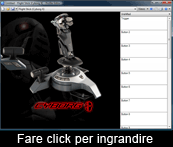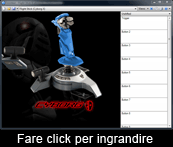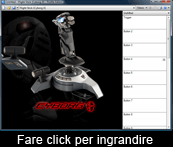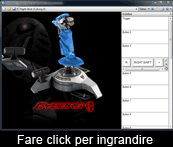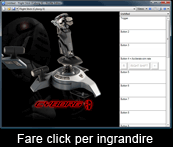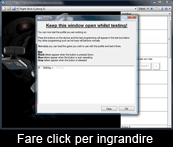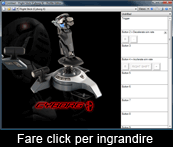Dovreste avere già installato il software SST e collegato il vostro controller per la prima volta. Se non l’avete ancora fatto, installate il software SST dal sito web Saitek o dal disco di installazione e poi inserite il cavo USB del vostro controller in una porta USB libera del vostro computer.
Dovreste avere già installato il software SST e collegato il vostro controller per la prima volta. Se non l’avete ancora fatto, installate il software SST dal sito web Saitek o dal disco di installazione e poi inserite il cavo USB del vostro controller in una porta USB libera del vostro computer.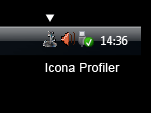 L’icona del Profiler potrebbe essere un joystick, un volante, un gamepad etc e dipende da quale controller è collegato. Se avete più di un controller Saitek collegato contemporaneamente, avrete un’icona separata per ogni controller. Se mantenete il cursore del mouse sopra all’icona, una finestrella di testo vi dirà a quale controller si riferisce l’icona.
L’icona del Profiler potrebbe essere un joystick, un volante, un gamepad etc e dipende da quale controller è collegato. Se avete più di un controller Saitek collegato contemporaneamente, avrete un’icona separata per ogni controller. Se mantenete il cursore del mouse sopra all’icona, una finestrella di testo vi dirà a quale controller si riferisce l’icona.
Poiché per il nostro esempio usiamo un joystick Saitek Cyborg X Flight Stick, l’icona del Profiler rappresenta un joystick Cyborg X.
Menu Profiler
Fate click con il tasto sinistro del mouse sull’icona del Profiler per aprire la finestra con il menu del Profiler. Per prima cosa creeremo un profilo, quindi facciamo click sul comando Profile Editor. E’ anche possibile lanciare il Profiler facendo click su Start> Programmi> Profile Editor.
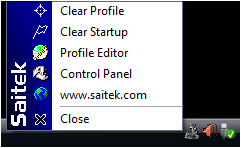 Suggerimento avanzato :
Suggerimento avanzato :
- Clear Profile si usa quando volete cancellare completamente un profilo del vostro controller.
- Clear Startup elimina un profilo che è stato impostato come profilo iniziale.
- Control Panel apre lo schermo di test e calibrazione del vostro controller.
- www.saitek.comapre il vostro browser e vi conduce nel sito web di Saitek.

Profile editor
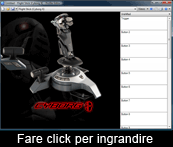 Il Profile Editor riconosce automaticamente il controller che avete collegato e apre una finestra che mostra un’immagine del controller a sinistra e una lista dei bottoni e degli assi a destra. Il nostro esempio usa il joystick Cyborg X e quindi la finestra mostra il Cyborg X e i bottoni e gli assi disponibili. Potete selezionare un altro controller dal menu a tendina nella parte superiore dello schermo se volete creare un profilo per un altro controller collegato al vostro PC o anche quando non è collegato alcun controller.
Il Profile Editor riconosce automaticamente il controller che avete collegato e apre una finestra che mostra un’immagine del controller a sinistra e una lista dei bottoni e degli assi a destra. Il nostro esempio usa il joystick Cyborg X e quindi la finestra mostra il Cyborg X e i bottoni e gli assi disponibili. Potete selezionare un altro controller dal menu a tendina nella parte superiore dello schermo se volete creare un profilo per un altro controller collegato al vostro PC o anche quando non è collegato alcun controller.
(nota: potete create a salvare un profilo senza un controller collegato, ma non potete testarlo o profilarlo)
Muovete il cursore del mouse sopra ai bottoni e ai controlli del controller nella figura – tutti i bottoni o parti del controller sono evidenziati quando il cursore del mouse ci passa sopra. Questo significa che il bottone o il controllo può essere programmato e nella parte destra dello schermo c’è una cella per il bottone o l’asse in cui è possibile creare un comando da tastiera.
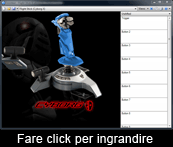 Noterete che il cursore del vostro mouse si trasforma in una mano quando è posizionato sopra alcuni dei bottoni. Se fate click con il pulsante sinistro del vostro mouse quando la mano è posizionata sopra un bottone, viene evidenziata la cella corrispondente nella parte destra dello schermo, pronta per essere programmata.
Noterete che il cursore del vostro mouse si trasforma in una mano quando è posizionato sopra alcuni dei bottoni. Se fate click con il pulsante sinistro del vostro mouse quando la mano è posizionata sopra un bottone, viene evidenziata la cella corrispondente nella parte destra dello schermo, pronta per essere programmata.
Potete anche premere i bottoni o muovere gli assi direttamente sul controller. Questo evidenzia la cella corrispondente nella parte destra dello schermo, pronta per essere programmata.

Programmazione dei comandi da tastiera su un bottone o controllo
In questo esempio, programmeremo un comando molto semplice per aiutare quando si vola su un aeroplano in Microsoft FSX. Noi vogliamo assegnare un semplice comando ai bottoni del nostro joystick per accelerare o rallentare la velocità della simulazione, per accorciare i tempi quando si vola su lunghe distanze. In FSX, la velocità della simulazione si varia premendo “R” sulla tastiera seguito da “+” o “-“.
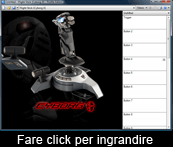 Abbiamo deciso di utilizzare il bottone 4 su Cyborg X per aumentare la velocità della simulazione e il bottone 2 per rallentare la velocità della simulazione.
Abbiamo deciso di utilizzare il bottone 4 su Cyborg X per aumentare la velocità della simulazione e il bottone 2 per rallentare la velocità della simulazione.
Per prima cosa, premete il bottone 4 o fate click su di esso nell’immagine del controller alla sinistra della finestra. Questo evidenzierà la cella del bottone 4 alla destra della finestra. Fate click sulla cella evidenziata con il bottone sinistro del mouse.
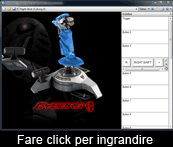 Alla sinistra della cella appare un cursore che indica che potete digitare dei tasti. Noi abbiamo digitato “R” seguito da “shift” e “+” (premuti contemporaneamente) – la combinazione di comandi che accelererà la velocità di simulazione in FSX. Ora fate click sulla casella verde a destra della cella per indicare che siete soddisfatti dei tasti che avete digitato.
Alla sinistra della cella appare un cursore che indica che potete digitare dei tasti. Noi abbiamo digitato “R” seguito da “shift” e “+” (premuti contemporaneamente) – la combinazione di comandi che accelererà la velocità di simulazione in FSX. Ora fate click sulla casella verde a destra della cella per indicare che siete soddisfatti dei tasti che avete digitato.
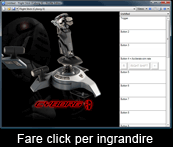 Ora viene richiesto di dare un nome al comando. Abbiamo nominato il nostro comando “Accelera velocità sim”. Premete “Invio” dopo avere nominato il comando. Ora la cella mostra “Bottone 4 = Accelera velocità sim”. Se avete commesso un errore nel nominare la sequenza di tasti o volete cambiarla, evidenziate il testo e modificatelo o fate click con il tasto destro e fate click su “Delete”. .
Ora viene richiesto di dare un nome al comando. Abbiamo nominato il nostro comando “Accelera velocità sim”. Premete “Invio” dopo avere nominato il comando. Ora la cella mostra “Bottone 4 = Accelera velocità sim”. Se avete commesso un errore nel nominare la sequenza di tasti o volete cambiarla, evidenziate il testo e modificatelo o fate click con il tasto destro e fate click su “Delete”. .
Se volete cancellare una delle sequenze di tasti che avete programmato, fate click su di essa e premete “canc” sulla vostra tastiera o fate click con il tasto destro su una delle sequenze di tasti e selezionate “Delete” dal menu. Se volete cancellare tutte le sequenze di tasti, selezionate “Delete All”.
Il software ci dice ora che il bottone 4, quando viene premuti, invia “R” e “+” – il comando FSX per accelerare la velocità di simulazione.
Avete appena creato il primo comando per il vostro controller.

Test del profilo
Per testare il comando, fate click sull’ icona Test Profile in cima allo schermo del Profile Editor.
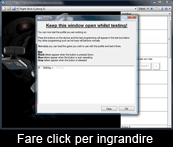 Questo apre la finestra di test. Premete il bottone o il controllo che avete programmato e vedrete il comando che avete creato. Nel nostro esempio, premendo il bottone 4 su Cyborg X inizia “R” seguita da “tasto shift” e “+”. Il fatto che “R” e “+tasto shif” sono grigii, significa che i tasti “R” e “tasto shift” saranno rilasciati dopo essere stati premuti.
Questo apre la finestra di test. Premete il bottone o il controllo che avete programmato e vedrete il comando che avete creato. Nel nostro esempio, premendo il bottone 4 su Cyborg X inizia “R” seguita da “tasto shift” e “+”. Il fatto che “R” e “+tasto shif” sono grigii, significa che i tasti “R” e “tasto shift” saranno rilasciati dopo essere stati premuti.
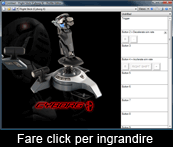 Vogliamo anche programmare il bottone 2 per rallentare la velocità di simulazione. Ancora una volta, premiano il bottone 2 sul controller o facciamo click sul bottone 2 sull’immagine del controller per evidenziare la cella del bottone 2 alla destra (o semplicemente facciamo click sulla cella del bottone 2). Quando il cursore lampeggia, digitiamo il comando per decelerare la velocità di simulazione “R” seguito da “-” e facciamo click sulla casella verde. Abbiamo nominato il comando “Decelerate sim rate” e poi premuto “invio”. Aprendo il profile tester e premendo bottone 2 sul joystick si verifica che il comando è corretto. Fate click su OK per ritornare al Profile Editor.
Vogliamo anche programmare il bottone 2 per rallentare la velocità di simulazione. Ancora una volta, premiano il bottone 2 sul controller o facciamo click sul bottone 2 sull’immagine del controller per evidenziare la cella del bottone 2 alla destra (o semplicemente facciamo click sulla cella del bottone 2). Quando il cursore lampeggia, digitiamo il comando per decelerare la velocità di simulazione “R” seguito da “-” e facciamo click sulla casella verde. Abbiamo nominato il comando “Decelerate sim rate” e poi premuto “invio”. Aprendo il profile tester e premendo bottone 2 sul joystick si verifica che il comando è corretto. Fate click su OK per ritornare al Profile Editor.
A questo punto potete anche stampare il vostro profilo come un veloce riferimento ai comandi che avete programmato. Per farlo, fate click sull’icona della stampante in cima alla finestra.

Salvataggio del profilo
Per salvare questo semplice profilo, fate click sull’ icona Save in cima alla finestra.
Vi è stato chiesto di nominare il profilo e salvarlo nella cartella che contiene tutti i profili che avete creato – “Profili Saitek SD6”. Abbiamo chiamato il nostro profilo FSX1. Per caricare questo profilo per il vostro controller, fate click sull’icona del profilo in cima alla finestra.
 Notate che l’icona del controller in basso a sinistra della vostra barra degli strumenti ha ora lo sfondo verde. Questo mostra che avete creato un profilo per quel controller.
Notate che l’icona del controller in basso a sinistra della vostra barra degli strumenti ha ora lo sfondo verde. Questo mostra che avete creato un profilo per quel controller.
Quando collegate il vostro controller per la prima volta, per iniziare a usare il profilo, fate click sull’icona del controller e selezionate il profilo che avete creato – “FSX1” nel nostro esempio. Ora, quando lanciamo Microsoft FSX, il bottone 4 di Cyborg X accelererà la velocità di simulazione e il bottone 2 la decelererà.
Il profilo che abbiamo creato è molto semplice ma mostra i principali principi della creazione dei profili usando SST. Saitek ha creato utili profili per la maggior parte dei principali giochi per PC che sono disponibili per il download da www.saitek.com. Anche se questi profili usano la maggior parte delle funzioni del software SST - e possono essere molto complicati - anche se siete principianti nella programmazione SST, è comunque un utile esercizio caricare nel vostro controller un esempio di profilo per il gioco che volete giocare e poi modificarlo secondo le vostre preferenze.

 , nel Profile Editor, per verificare se i vostri bottoni rispondono correttamente.
, nel Profile Editor, per verificare se i vostri bottoni rispondono correttamente.