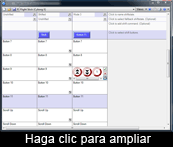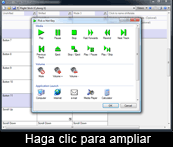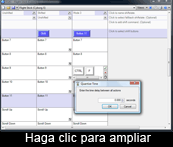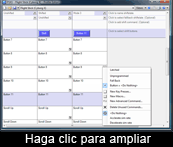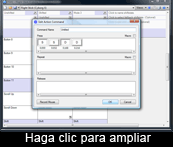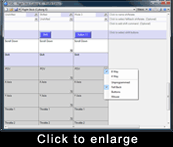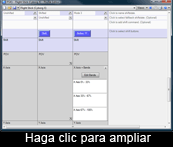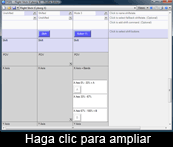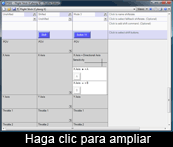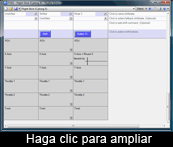Cada celda en el menú de programación ofrece una serie de opciones de programación dependiendo del tipo de control que represente. Por ejemplo, los botones pueden programarse con comandos del ratón, pulsaciones de tecla etc., mientras que los ejes pueden programarse con una serie de movimientos o movimientos del ratón etc.
Para acceder a las opciones de programación sensibles al contexto, pase el cursor del ratón por la celda que corresponda al botón o eje que desea programar. Usted notará que aparecerá una flecha en la parte superior derecha de la celda – haga clic en la flecha para abrir el menú de programación sensible al contexto. Hay tres menús de programación principales: botón, POV y Eje. Como se menciona anteriormente, los botones cambio (shift) también tienen una opción de programación que es Enganchado (Latched) o Desenganchado (Unlatched).
Opciones de programación de botón
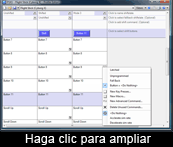 Enganchado (Latched) permite que el botón se comporte como una ‘repetición de pulsación de tecla’ (‘keypress repeat’) si se ha asignado un comando a ese botón. Por ejemplo, si se ha asignado el botón cambio (shift) al botón del controlador y configurado como enganchado (latched), se comportará como una tecla bloqueo de mayúsculas del teclado para que usted lo presione una vez para bloquearlo y otra vez para desbloquearlo. Usted notará que si ya ha creado un nuevo estado de la tecla cambio (shift) que se inicia presionado un botón específico, ahora ese botón se trata como un botón cambio (shift) por el Editor de Perfil (Profile Editor) y sólo puede programarse como Enganchado (Latched) o Desenganchado (not Latched), exactamente como el botón Cambio Shift especificado.
Enganchado (Latched) permite que el botón se comporte como una ‘repetición de pulsación de tecla’ (‘keypress repeat’) si se ha asignado un comando a ese botón. Por ejemplo, si se ha asignado el botón cambio (shift) al botón del controlador y configurado como enganchado (latched), se comportará como una tecla bloqueo de mayúsculas del teclado para que usted lo presione una vez para bloquearlo y otra vez para desbloquearlo. Usted notará que si ya ha creado un nuevo estado de la tecla cambio (shift) que se inicia presionado un botón específico, ahora ese botón se trata como un botón cambio (shift) por el Editor de Perfil (Profile Editor) y sólo puede programarse como Enganchado (Latched) o Desenganchado (not Latched), exactamente como el botón Cambio Shift especificado.
Normalmente no es una buena idea programar un botón como enganchado (latched) a no ser que usted desee establecer un comando que se repita continuamente hasta que usted lo pare.
No programado (Unprogrammed) quita cualquier comando programado y hace que el botón se comporte como un botón normal del controlador.
Botón (Button) = este es la(s) pulsación(es) de tecla con las que se ha programado el botón.
Caer atrás (Fall back) – Por defecto, cualquier comando que programe en un botón en el modo básico o estado de tecla cambio (shift) se trasladará automáticamente a los otros modos o estados de la tecla cambio (shift). Este es el caso cuando se marca Caer atrás (Fall back).
Probablemente querrá asignar diferentes comandos a botones individuales en diferentes modos. Para hacerlo, escriba una nueva pulsación de tecla o secuencia de pulsaciones de tecla en la celda del botón.
Nuevas pulsaciones de tecla (New Key Presses): le permite a usted introducir pulsaciones de tecla para un nuevo comando, exactamente como para los comandos anteriores.
Un botón puede programarse con una pulsación de tecla individual, puede desprogramarse, o Caer atrás (Fall back) a la pulsación de tecla de otro modo o estado de tecla. Por defecto, otros modos o estados de tecla Caen atrás (Fall back) al Modo 1. Sin embargo, usted puede asignarlos para Caer atrás (Fall back) a otros modos o estados de tecla como se explica a continuación.

Nuevo Macro
Un macro es una secuencia de pulsaciones de tecla que puede ejecutarse presionando un botón sólo una vez. Inicialmente puede que usted piense que esto es exactamente lo mismo que las pulsaciones de tecla múltiples asignadas a un botón pero este no es el caso.
Para que ocurran las pulsaciones de tecla múltiples no programadas como un macro tiene que mantener presionado el botón asignado hasta que se hayan activado todos los comandos. Pero si la secuencia se programa como un macro entonces usted sólo tendrá que presionar el botón asignado una vez y se activarán automáticamente las pulsaciones de tecla.
Para crear un macro, dé con el botón derecho del ratón en la celda del botón al que quiere asignar el macro y a continuación seleccione Nuevo Macro (New Macro) del menú desplegable. Usted verá como destella el cursor en la celda, igual que para un comando básico.
Ahora introduzca su secuencia de pulsaciones de tecla, exactamente como la introduciría en el juego utilizando el teclado. Notará que las teclas están sombreadas para indicar que son parte de un macro y no sólo una secuencia de pulsación de tecla básica. Haga clic en la marca verde cuando haya terminado de introducir su secuencia de macro elegida. Igual que con pulsaciones de tecla, recibirá una indicación del editor para denominar el comando. Cuando haya denominado el macro, haga clic en la tecla volver (return) en el teclado.
Consejo:Un macro no puede interrumpirse excepto si se presiona otro comando del controlador. Sin embargo, una secuencia simple de pulsaciones de tecla puede interrumpirse si se deja de presionar el botón. Esto podría ser importante dependiendo del juego que esté jugando.
Igual que con secuencias de pulsaciones de tecla básicas, el diferimiento entre pulsaciones de tecla macro será exactamente como las que ha introducido usted, a no ser que decida cambiar los tiempos de la secuencia. Esto se explica a continuación.

Nuevos Comandos Avanzados
Cuando selecciona la opción Nuevo Comando Avanzado (New Advanced Command) se abre una nueva ventana con tres secciones. Cada sección representa un diferente estado del botón al que usted está asignando el Comando Avanzado. Cualquier secuencia de pulsación de tecla en la fila Presionar (Press) ocurrirá al presionar el botón al que está asignado el comando.
Todas las pulsaciones de tecla que estén en la fila de repetición ocurrirán mientras usted mantenga presionado el botón al que están asignadas.
Cualquier pulsación de tecla en la columna soltar (release) ocurrirá en cuanto suelte el botón al que está asignado el Comando Avanzado. Sin embargo, la diferencia que tiene la fila soltar (release) es que, por defecto, cualquier pulsación de tecla múltiple actuará como un macro y ocurrirá automáticamente sin que usted tenga que mantener presionada ninguna tecla.
A diferencia de las otras ventanas de introducción de pulsaciones de tecla, cuando se presionan, cada tecla coloca dos posibilidades de la tecla en la ventana de introducción del comando (command input window). Esto es porque cuando presiona una tecla del teclado se producen realmente dos señales – una cuando la presiona y otra cuando la deja de presionar.
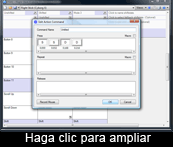 A diferencia de las otras vistas de las secuencias de pulsación de tecla, usted notará que cada pulsación de tecla tiene un número debajo que representa el tiempo en segundos desde que usted presionó la primera tecla de la secuencia. En el ejemplo puede ver que se mantuvo la tecla S presionada durante 0,032 segundos y la tecla D durante 0,048 segundos (0,216 -0,168)
A diferencia de las otras vistas de las secuencias de pulsación de tecla, usted notará que cada pulsación de tecla tiene un número debajo que representa el tiempo en segundos desde que usted presionó la primera tecla de la secuencia. En el ejemplo puede ver que se mantuvo la tecla S presionada durante 0,032 segundos y la tecla D durante 0,048 segundos (0,216 -0,168)
Por ejemplo, con el Editor Avanzado (Advanced Editor) podría configurar un comando que lanza un misil al presionar el botón. Podría a continuación cambiar a una vista con la cámara del misil y después 4,5 segundos después a una vista con la cámara del enemigo. Cuando deje de presionar el botón podría cambiar de nuevo a la vista del la cabina del piloto.
Esto es sólo es un ejemplo hipotético pero le da una idea de las posibilidades de que dispone con el Editor Avanzado (Advanced Editor).
Consejo: Puede activar fácilmente la secuencia de pulsaciones de tecla como un Macro marcando la casilla Macro en la parte superior derecha de cada fila..
Consejo: Para ajustar el tiempo de la secuencia de pulsaciones de tecla, dé con el lado izquierdo del ratón en la tecla que desea ajustar, a continuación dé con el botón derecho del ratón y seleccione Configurar Diferimiento (Set Delay). Ahora introduzca el tiempo exacto después del cual quiere que se active la pulsación de tecla. Tome nota de que este es el tiempo que ha transcurrido desde que se presionó la primera tecla de la secuencia.
Borrar Comandos No Utilizados (Delete Unused Commands): Al programar pulsaciones de tecla en botones puede ser que cree más comandos de los que realmente utilice. Cuando esté satisfecho(a) con los comandos que ha introducido para todos los botones en todos los modos y estados de tecla, si hace clic en Borrar Comandos No Utilizados (Delete Unused Commands) el software de programación detectará y hará una lista de todos los comandos que no estén en uso y le dará la opción de borrarlos. Por favor tome nota que sólo puede borrar los comandos que usted ha creado.
Los comandos que hemos creado anteriormente se listan debajo del ítem del menú Borrar Comandos No Utilizados (Delete Unused Commands). Los podemos reutilizar cuando estamos programando otros botones o borrarlos individualmente o todos juntos.

Opciones de Programación POV (Punto de Vista)
La mayoría de los controladores soportados por SST tienen un conmutador de sombrero de Palanca de Mando o POV. En las palancas de mando y almohadillas un conmutador POV normalmente se utiliza como un dispositivo para ver las diferentes vistas desde una cabina de piloto en una simulación de vuelo o juego de disparos de primera persona, pero puede asignarlo para hacer lo que usted quiera. Si se deja sin programar, el conmutador POV actuará como un POV por defecto o como un conjunto de cuatro botones, dependiendo de la dirección en la que se empuje, pero esto se puede cambiar fácilmente.
Para empezar a programar el POV simplemente ponga el cursor del ratón sobre la celda del POV que desea programar. Usted notará que aparece una flecha en la esquina superior derecha de la celda. Haga clic en ella y aparecerá un menú desplegable.
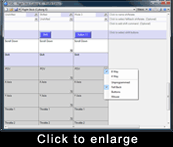 Igual que con los comandos de botón, usted puede seleccionar No Programado (Unprogrammed) o Caer Atrás (Fall back). Usted también tiene la opción de que el POV funcione como una serie de botones programables (el número del cual se selecciona eligiendo 8 direcciones (8 way) o 4 direcciones (4 way)), o como un ratón.
Igual que con los comandos de botón, usted puede seleccionar No Programado (Unprogrammed) o Caer Atrás (Fall back). Usted también tiene la opción de que el POV funcione como una serie de botones programables (el número del cual se selecciona eligiendo 8 direcciones (8 way) o 4 direcciones (4 way)), o como un ratón.
Si elije que el POV funcione como un ratón puede configurar la sensibilidad de los dos ejes del ratón con el deslizador central o configurar la sensibilidad del eje o movimiento individual con los controles de deslizamiento para un movimiento horizontal y vertical.

Ejes (rotativas, ruedas de pulgar, etc.) Opciones de programación
Las últimas partes de su controlador que pueden programarse son los ejes. Estos son básicamente cualquier cosa que tiene una amplitud de movimiento en su controlador como un timón de dirección para torcer, palanca de aceleración o conmutador rotativo.
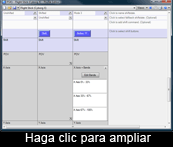 Puede programar los ejes en su controlador con comandos de teclado, igual que los botones y las palancas de mando. Generalmente, los ejes principales de un controlador deben dejarse para trabajar como ejes, simplemente porque de todas maneras la mayoría de los juegos detectan esto por defecto. Sin embargo, algunos juegos no soportan controladores en absoluto (por lo tanto podría configurar la palanca para pretender que es parte del teclado por ejemplo) y programar los ejes le permitiría hacer que funcione el controlador durante el juego cuando de lo contrario no lo haría.
Puede programar los ejes en su controlador con comandos de teclado, igual que los botones y las palancas de mando. Generalmente, los ejes principales de un controlador deben dejarse para trabajar como ejes, simplemente porque de todas maneras la mayoría de los juegos detectan esto por defecto. Sin embargo, algunos juegos no soportan controladores en absoluto (por lo tanto podría configurar la palanca para pretender que es parte del teclado por ejemplo) y programar los ejes le permitiría hacer que funcione el controlador durante el juego cuando de lo contrario no lo haría.
El primer paso para programar un eje es ponerlo en modo de bandas. En el Editor de Perfil (Profile Editor) dé con el botón derecho del ratón en el eje apropiado (o dé con el botón izquierdo en la flecha pequeña a la derecha de la celda del eje) y elija Bandas (Bands) de la lista desplegable. Ahora la celda se dividirá horizontalmente en tres bandas iguales cada una ocupando un 33% de la celda.
 Para editar el alcance de las bandas, haga clic en Editar Bandas (Edit Bands) y el cursor del ratón cambiará de forma para parecer como una línea horizontal con una flecha vertical con doble encabezado pasando por el mismo. En la parte superior izquierda de la celda hay dos iconos que se parecen a dos letras “H”. El icono a la derecha borra todas las bandas y el icono a la izquierda distribuye las bandas uniformemente en la celda. Si usted quiere que la celda tenga menos de tres bandas, haga clic en el icono Borrar bandas (Clear bands) a la derecha y a continuación haga clic con su cursor en la celda donde quiere que aparezca la banda. Usted puede ajustar la posición de cada una poniendo el cursor exactamente encima de la misma, haciendo clic y arrastrando la banda a la posición deseada. Alternativamente, si quiere que las bandas estén separadas uniformemente, haga clic en el icono “Espaciar uniformemente” (“Space evenly”) a la izquierda. Cuando esté satisfecho(a) con el número y posición de las bandas que usted ha creado, haga clic en OK. Una vez que haya hecho clic en OK usted puede programar las pulsaciones de tecla, macros o comandos avanzados en las áreas igual que para cualquier otro botón en el controlador.
Para editar el alcance de las bandas, haga clic en Editar Bandas (Edit Bands) y el cursor del ratón cambiará de forma para parecer como una línea horizontal con una flecha vertical con doble encabezado pasando por el mismo. En la parte superior izquierda de la celda hay dos iconos que se parecen a dos letras “H”. El icono a la derecha borra todas las bandas y el icono a la izquierda distribuye las bandas uniformemente en la celda. Si usted quiere que la celda tenga menos de tres bandas, haga clic en el icono Borrar bandas (Clear bands) a la derecha y a continuación haga clic con su cursor en la celda donde quiere que aparezca la banda. Usted puede ajustar la posición de cada una poniendo el cursor exactamente encima de la misma, haciendo clic y arrastrando la banda a la posición deseada. Alternativamente, si quiere que las bandas estén separadas uniformemente, haga clic en el icono “Espaciar uniformemente” (“Space evenly”) a la izquierda. Cuando esté satisfecho(a) con el número y posición de las bandas que usted ha creado, haga clic en OK. Una vez que haya hecho clic en OK usted puede programar las pulsaciones de tecla, macros o comandos avanzados en las áreas igual que para cualquier otro botón en el controlador.
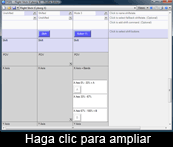 En este ejemplo crearemos un programa simple donde al mover el acelerador 1 de nuestro Cyborg X dará una pulsación de tecla 'A' y al moverlo en el otro dará una pulsación de tecla 'B'. Primero tenemos que crear un punto de división en la marca del 70% en la escala del eje. Ahora hemos creado una segunda división e hicimos clic en el comando Espaciar uniformemente (Space evenly) para darnos un 0-33%, 33-67% y 67-100%. Ahora haga clic en OK para establecer esas posiciones divididas. En la banda superior hemos introducido la pulsación de tecla A y en la banda inferior la pulsación de tecla B.
En este ejemplo crearemos un programa simple donde al mover el acelerador 1 de nuestro Cyborg X dará una pulsación de tecla 'A' y al moverlo en el otro dará una pulsación de tecla 'B'. Primero tenemos que crear un punto de división en la marca del 70% en la escala del eje. Ahora hemos creado una segunda división e hicimos clic en el comando Espaciar uniformemente (Space evenly) para darnos un 0-33%, 33-67% y 67-100%. Ahora haga clic en OK para establecer esas posiciones divididas. En la banda superior hemos introducido la pulsación de tecla A y en la banda inferior la pulsación de tecla B.
¿Por qué no creamos sólo una sola separación para que el área del eje se separe por el medio y a continuación simplemente asignamos las pulsaciones de tecla a las dos áreas? Porque necesitamos una posición donde el eje esté 'en descanso' y no esté emitiendo ningún comando de teclado. En este ejemplo no se ha asignado ningún comando a la posición central del área. Esto es porque independientemente del controlador que tenga o de que eje esté programando, usted siempre debe tener una banda en la parte central del movimiento del eje sin asignarla un comando – comúnmente conocido como zona muerta (deadzone). Usted puede crear todas las divisiones que quiera pero demasiadas puede ser complicado.

Eje Direccional
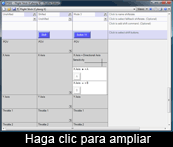 Usted también puede programar un eje para iniciar diferentes pulsaciones de tecla dependiendo de la dirección en la que se esté moviendo. Para hacerlo, seleccione la celda como se hizo anteriormente y elija el eje Direccional. Entonces usted puede programar pulsaciones de tecla para cada dirección de movimiento para ese eje. El deslizador de sensibilidad le permite modificar la frecuencia en la que se realiza la pulsación de tecla programada para una cierta amplitud de movimiento del eje.
Usted también puede programar un eje para iniciar diferentes pulsaciones de tecla dependiendo de la dirección en la que se esté moviendo. Para hacerlo, seleccione la celda como se hizo anteriormente y elija el eje Direccional. Entonces usted puede programar pulsaciones de tecla para cada dirección de movimiento para ese eje. El deslizador de sensibilidad le permite modificar la frecuencia en la que se realiza la pulsación de tecla programada para una cierta amplitud de movimiento del eje.

Emulación del Ratón
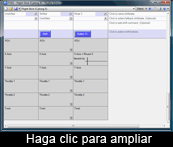 Usted también puede programar un eje para emular los movimientos del cursor del ratón. Para hacerlo, dé con el botón derecho del ratón en el eje que quiere convertir en un movimiento del ratón. Haga clic en la opción Haga Clic en el Eje X del Ratón (Click the Mouse X Axis) para hacer que el eje controle el movimiento izquierdo/derecho del ratón y la opción Eje Y del Ratón (Mouse Y Axis) para hacer que controle el movimiento arriba/abajo. Una vez que haya seleccionado una de las opciones del Eje del Ratón (Mouse Axis) aparecerá una barra deslizante que controla la sensibilidad de los movimientos del ratón; siendo la configuración extrema izquierda la más lenta y la configuración extrema derecha la más rápida. Arrastre el deslizador a la posición deseada o haga clic en la escala donde quiera asignar la configuración de sensibilidad.
Usted también puede programar un eje para emular los movimientos del cursor del ratón. Para hacerlo, dé con el botón derecho del ratón en el eje que quiere convertir en un movimiento del ratón. Haga clic en la opción Haga Clic en el Eje X del Ratón (Click the Mouse X Axis) para hacer que el eje controle el movimiento izquierdo/derecho del ratón y la opción Eje Y del Ratón (Mouse Y Axis) para hacer que controle el movimiento arriba/abajo. Una vez que haya seleccionado una de las opciones del Eje del Ratón (Mouse Axis) aparecerá una barra deslizante que controla la sensibilidad de los movimientos del ratón; siendo la configuración extrema izquierda la más lenta y la configuración extrema derecha la más rápida. Arrastre el deslizador a la posición deseada o haga clic en la escala donde quiera asignar la configuración de sensibilidad.
Arrastre el deslizador a la posición deseada o haga clic en la escala donde quiera asignar la configuración de sensibilidad
Consejo: Algunos controladores como el X52 y X52 Pro ya tienen controles de ejes del ratón. En estos casos, si quiere programar otro eje para actuar como un eje de ratón, primero debe asegurarse que los ejes de Ratón X y Ratón Y por defecto no están programados.

Prueba del Perfil
Cuando haya activado el perfil puede probarlo. Haga clic en el icono Probar Perfil (Test Profile) al lado del icono Perfil (Profile) en la parte superior derecha del Editor de Perfil (Profile Editor).

Cómo guardar el Perfil
Cuando haya terminado de asignar todos los comandos que quiera, tiene que guardar el perfil para que pueda tener acceso al mismo más tarde. Como antes, haga clic en el icono Guardar icono (Save icon) en la parte superior del Editor de Perfil (Profile Editor), dele un nombre a su perfil y a continuación haga clic en Guardar (Save). Lo ideal sería que el nombre del perfil sea el nombre del juego para el que ha creado el perfil. No cambie la ubicación del archivo de perfil – debe guardarse en el directorio que ya está en la ventana guardar (save) o en una subcarpeta.

Cómo Activar el Perfil
Para activar el perfil, haga clic en el icono perfil (profile) en la parte superior de la ventana, a continuación cierre el Editor de Perfil (Profile Editor). Cuando dé con el botón derecho del ratón en el pequeño icono del controlador al lado del reloj, notará que el perfil que ha guardado está en la parte superior del menú desplegable.
Haga clic en su perfil y notará que ahora el pequeño icono del controlador tiene un cuadro verde por detrás, indicando que el perfil se ha cargado en el controlador.
Si desea borrar el perfil de su controlador en cualquier momento, simplemente dé con el botón derecho del ratón en el icono del controlador y haga clic en Borrar Perfil (Clear Profile). El círculo verde desaparecerá indicando que se han borrado todos los comandos del controlador.
Usted también puede establecer un perfil que desee para que se cargue automáticamente en el controlador al iniciar Windows. Para hacerlo, dé con el botón derecho del ratón en el pequeño icono del controlador al lado del reloj para que aparezca el menú perfil (profile). Dé con el botón derecho del ratón en el perfil que desea establecer y seleccione Activar como Perfil de Inicio (Set as Startup Profile). Si en cualquier momento desea borrarlo entonces seleccione Borrar Inicio (Clear Startup) del menú Perfil (Profile).

Cómo Imprimir el Perfil
Una vez que todo esté programado en su controlador puede ser que usted olvide los comandos que ha asignado a cada botón, especialmente si ha utilizado modos cambio (shift). Para imprimir su perfil, simplemente cárguelo en el Editor de Perfil (Profile Editor) y haga clic en el icono de la impresora en la esquina derecha superior de su pantalla. Sin embargo, por favor tome nota que esto solo será útil si ha denominado los comandos de la forma descrita en la sección pulsaciones de tecla simples (simple keystrokes) de esta guía.

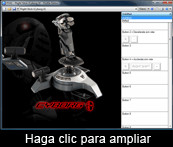 Utilizando nuestro ejemplo del Cyborg X, verá un menú desplegable encima de las celdas a la derecha de la ventana del Editor de Perfil (Profile Editor) que, cuando se hace clic con el ratón, da la opción de “No cambiado” (“Unshifted”) o “Cambiado” (“Shifted”). Esto es porque nuestro controlador Cyborg X tiene un botón cambio (shift) que permite la programación de dos funciones para cada botón o eje. Hemos estado programando las celdas en el estado no cambiado. Si seleccionamos “Cambiado” (“Shifted”) del menú desplegable, ahora podemos programar todos los controles con una segunda serie de comandos a los que se puede acceder durante el juego presionando el botón Cambio (Shift) del controlador. Cada controlador tendrá un método distinto para cambiar entre estados de tecla cambio (shift), sea utilizando un conmutador de modo o un botón cambio ("shift") pre-especificado.
Utilizando nuestro ejemplo del Cyborg X, verá un menú desplegable encima de las celdas a la derecha de la ventana del Editor de Perfil (Profile Editor) que, cuando se hace clic con el ratón, da la opción de “No cambiado” (“Unshifted”) o “Cambiado” (“Shifted”). Esto es porque nuestro controlador Cyborg X tiene un botón cambio (shift) que permite la programación de dos funciones para cada botón o eje. Hemos estado programando las celdas en el estado no cambiado. Si seleccionamos “Cambiado” (“Shifted”) del menú desplegable, ahora podemos programar todos los controles con una segunda serie de comandos a los que se puede acceder durante el juego presionando el botón Cambio (Shift) del controlador. Cada controlador tendrá un método distinto para cambiar entre estados de tecla cambio (shift), sea utilizando un conmutador de modo o un botón cambio ("shift") pre-especificado.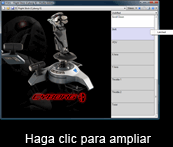 Notará que cuando hace clic en la celda del botón Shift en el Editor de Perfil (Profile Editor) que sólo podemos programar nuestro botón shift Cyborg X’s como enganchado (latched) o desenganchado (unlatched). Si lo dejamos desenganchado tendremos que presionarlo y sostenerlo durante el juego para acceder a la segunda serie de comandos de control programados; si lo cambiamos a “Enganchado” sólo tenemos que presionarlo una vez para cambiar a la serie de comandos de estado de tecla cambiado y presionarlo una vez más para volver a los comandos de no cambiado.
Notará que cuando hace clic en la celda del botón Shift en el Editor de Perfil (Profile Editor) que sólo podemos programar nuestro botón shift Cyborg X’s como enganchado (latched) o desenganchado (unlatched). Si lo dejamos desenganchado tendremos que presionarlo y sostenerlo durante el juego para acceder a la segunda serie de comandos de control programados; si lo cambiamos a “Enganchado” sólo tenemos que presionarlo una vez para cambiar a la serie de comandos de estado de tecla cambiado y presionarlo una vez más para volver a los comandos de no cambiado. 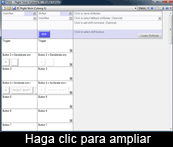 Para ver estados de la tecla cambio (shift) en forma de cuadrícula con los comandos programados presentados uno al lado del otro, haga clic en el menú desplegable Vistas (Views) en la parte superior del Editor de Perfil (Profile Editor) y haga clic en Vista de Cuadrícula (Grid View). Ahora debería ver las columnas de celdas Cambiadas y No cambiadas. Cada columna de celdas contiene una serie de comandos que están asignados a los botones de su controlador en cada estado de la tecla cambio (shift).
Para ver estados de la tecla cambio (shift) en forma de cuadrícula con los comandos programados presentados uno al lado del otro, haga clic en el menú desplegable Vistas (Views) en la parte superior del Editor de Perfil (Profile Editor) y haga clic en Vista de Cuadrícula (Grid View). Ahora debería ver las columnas de celdas Cambiadas y No cambiadas. Cada columna de celdas contiene una serie de comandos que están asignados a los botones de su controlador en cada estado de la tecla cambio (shift). 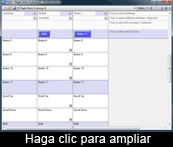 Una característica realmente muy útil del Software de Programación Saitek es que puede crear estados de la tecla cambio (shift) adicionales para controladores con botones cambio (shift) o modo, o estados de la tecla cambio (shift) para controladores que no tienen un botón modo o cambio (shift). Para hacerlo, vaya a la columna del final de la derecha y haga clic en Crear Estado de Tecla Cambio (Create Shiftstate). Recibirá la indicación para denominar el nuevo estado de la tecla cambio. Para realmente utilizar este modo tenemos que seleccionar qué botón del controlador lo activará. Dé con el botón izquierdo del ratón en la celda a la izquierda de Clic (Click) para seleccionar los botones cambio (shift) - aparecerá un menú desplegable con todos los botones disponibles en su controlador. Simplemente seleccione en botón que activará este estado de la tecla cambio (shift). En el siguiente ejemplo hemos seleccionado el Botón11. Note – que cualquier botón que elija como un botón cambio (shift) ya no será programable con comandos normales. Esto es para evitar conflictos entre las funciones de botones en diferentes estados de tecla cambio (shift). En el siguiente ejemplo, lo hemos denominado Modo 3.
Una característica realmente muy útil del Software de Programación Saitek es que puede crear estados de la tecla cambio (shift) adicionales para controladores con botones cambio (shift) o modo, o estados de la tecla cambio (shift) para controladores que no tienen un botón modo o cambio (shift). Para hacerlo, vaya a la columna del final de la derecha y haga clic en Crear Estado de Tecla Cambio (Create Shiftstate). Recibirá la indicación para denominar el nuevo estado de la tecla cambio. Para realmente utilizar este modo tenemos que seleccionar qué botón del controlador lo activará. Dé con el botón izquierdo del ratón en la celda a la izquierda de Clic (Click) para seleccionar los botones cambio (shift) - aparecerá un menú desplegable con todos los botones disponibles en su controlador. Simplemente seleccione en botón que activará este estado de la tecla cambio (shift). En el siguiente ejemplo hemos seleccionado el Botón11. Note – que cualquier botón que elija como un botón cambio (shift) ya no será programable con comandos normales. Esto es para evitar conflictos entre las funciones de botones en diferentes estados de tecla cambio (shift). En el siguiente ejemplo, lo hemos denominado Modo 3.