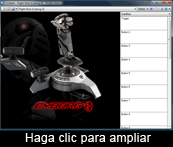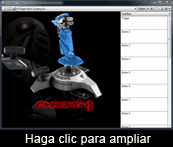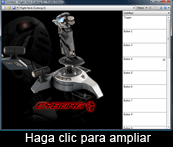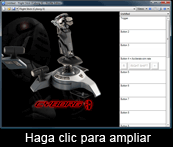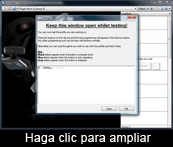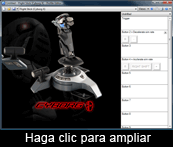Ya debería haber instalado el software SST y enchufado su controlador por primera vez. Si no lo ha hecho, instale el SST software desde la página web de Saitek o desde el disco de instalación y a continuación enchufe el cable USB de su controlador en uno de los puertos USB libres de su ordenador.
Cuando haya enchufado su controlador, aparecerá el icono Perfilador en la barra de tareas al lado del reloj cada vez que su controlador esté enchufado.  El icono Perfilador podría ser una palanca de mando, rueda, control de mandos etc. dependiendo de qué controlador esté enchufado. Si ha enchufado más de un controlador Saitek a la vez, tendrá un icono diferente para cada controlador. Cuando mantenga el cursor sobre el pequeño icono una sugerencia de ventana emergente le dirá a que controlador se refiere el icono.
El icono Perfilador podría ser una palanca de mando, rueda, control de mandos etc. dependiendo de qué controlador esté enchufado. Si ha enchufado más de un controlador Saitek a la vez, tendrá un icono diferente para cada controlador. Cuando mantenga el cursor sobre el pequeño icono una sugerencia de ventana emergente le dirá a que controlador se refiere el icono.
Estamos utilizando una Palanca de Vuelo Cyborg X Saitek para nuestro ejemplo por lo que el icono Perfilador se parece a una palanca de Cyborg X.
Menú del Perfilador
Dé con el botón izquierdo del ratón en el icono Perfilador para abrir la ventana de menú del Perfilador. Vamos a crear un perfil primero así que haga clic en el comando Editor de Perfil (Profile Editor). Puede también activar el Perfilador haciendo clic en Inicio>Todos los Programas> Editor de Perfil (Start>All Programs> Profile Editor).
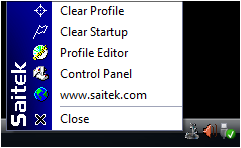 Información Avanzada :
Información Avanzada :
- Borrar Perfil (Clear Profile) se utiliza cuando quiere borrar completamente uno de sus perfiles de controlador.
- Borrar Inicio (Clear Startup) borra el perfil que se ha activado como un perfil de inicio.
- El Panel de Control (Control Panel) abre la pantalla de prueba y de calibración para su controlador.
- www.saitek.com abre su navegador y le lleva a la página web de Saitek.

Editor de Perfil
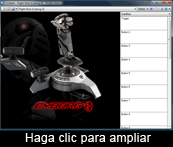 El Editor de Perfil reconoce automáticamente el controlador que ha conectado y abre la ventana restante que muestra una imagen del controlador a la izquierda y una lista de sus botones y ejes a la derecha. Nuestro ejemplo utiliza la palanca Cyborg X por lo que la ventana muestra el Cyborg X y sus botones y ejes disponibles. Puede seleccionar otro controlador del menú desplegable en la parte superior de la pantalla si quiere crear un perfil para otro controlador conectado a su PC o cuando no esté conectado ningún controlador.
El Editor de Perfil reconoce automáticamente el controlador que ha conectado y abre la ventana restante que muestra una imagen del controlador a la izquierda y una lista de sus botones y ejes a la derecha. Nuestro ejemplo utiliza la palanca Cyborg X por lo que la ventana muestra el Cyborg X y sus botones y ejes disponibles. Puede seleccionar otro controlador del menú desplegable en la parte superior de la pantalla si quiere crear un perfil para otro controlador conectado a su PC o cuando no esté conectado ningún controlador.
(nota: puede crear y guardar un perfil sin estar conectado un controlador pero no lo puede probar o perfilar)
Mueva su cursor sobre los botones y controles del controlador en la imagen – se destaca cada botón o parte del controlador cuando el cursor está encima. Esto significa que el botón o controlador puede programarse y hay una celda para el botón o eje a la derecha de la pantalla en la que puede crear un comando de teclado.
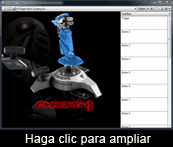 Notará que el cursor de su ratón cambia a una mano cuando se posiciona sobre algunos botones. Si da con el botón izquierdo del ratón cuando la mano está posicionada sobre un botón se destaca la celda correspondiente a la derecha de la pantalla, lista para programarse.
Notará que el cursor de su ratón cambia a una mano cuando se posiciona sobre algunos botones. Si da con el botón izquierdo del ratón cuando la mano está posicionada sobre un botón se destaca la celda correspondiente a la derecha de la pantalla, lista para programarse.
También puede presionar los botones o mover los ejes en el controlador mismo. Esto destaca automáticamente la celda a la derecha, lista para programarse.

Programación de un comando de teclado para un botón o control
En este ejemplo, vamos a programar un comando muy simple para ayudar al hacer volar con un avión en Microsoft FSX. Queremos asignar un comando simple a los botones de nuestra palanca de mando para acelerar o reducir la tasa de simulación de tiempo de aceleración en vuelos de larga distancia. En FSX, la tasa de simulación aumenta primero presionando “R” en el teclado seguido por “+” o “-“.
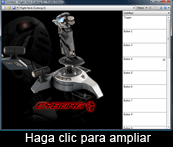 Hemos decido hacer que el botón 4 en el Cyborg X aumente la tasa de simulación y el botón 2 reduzca la tasa de simulación.
Hemos decido hacer que el botón 4 en el Cyborg X aumente la tasa de simulación y el botón 2 reduzca la tasa de simulación.
Primero, presione el botón 4 o haga clic en él en la imagen del controlador a la izquierda de la ventana. Esto destacara la celda botón 4 a la derecha de la ventana. De el botón izquierdo del ratón en la celda destacada con el ratón.
 Un cursor aparece a la izquierda de la celda como se muestra, indicando que puede introducir una pulsación de tecla. Hemos tecleado “R” seguido por “shift” y “+” (manteniéndolos presionados al mismo tiempo) – la combinación de comandos que acelerará la tasa de simulación en FSX. Ahora haga clic en la marca verde a la derecha de la celda para indicar que está satisfecho con las pulsaciones que ha introducido.
Un cursor aparece a la izquierda de la celda como se muestra, indicando que puede introducir una pulsación de tecla. Hemos tecleado “R” seguido por “shift” y “+” (manteniéndolos presionados al mismo tiempo) – la combinación de comandos que acelerará la tasa de simulación en FSX. Ahora haga clic en la marca verde a la derecha de la celda para indicar que está satisfecho con las pulsaciones que ha introducido.
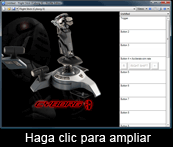 Ahora recibirá la indicación de denominar el comando. Hemos llamado a nuestro comando “Acelerar tasa sim” (“Accelerate sim rate”). Haga clic en volver (return) cuando haya denominado el comando. Ahora la celda muestra “Botón 4 = Acelerar tasa sim” (“Button 4 = Accelerate sim rate”). Si se ha equivocado al denominar la pulsación de tecla o la quiere cambiar, destaque el texto y edítelo o dé con el botón derecho del ratón y haga clic en Borrar (Delete).
Ahora recibirá la indicación de denominar el comando. Hemos llamado a nuestro comando “Acelerar tasa sim” (“Accelerate sim rate”). Haga clic en volver (return) cuando haya denominado el comando. Ahora la celda muestra “Botón 4 = Acelerar tasa sim” (“Button 4 = Accelerate sim rate”). Si se ha equivocado al denominar la pulsación de tecla o la quiere cambiar, destaque el texto y edítelo o dé con el botón derecho del ratón y haga clic en Borrar (Delete).
Si quiere borrar una de las pulsaciones de tecla que ha programado, haga clic en ella y a continuación en borrar (delete) en su teclado o dé con el botón derecho del ratón en una de las pulsaciones de tecla y seleccione Borrar (Delete) del menú. Si quiere borrar todas las pulsaciones de tecla, seleccione Borrar Todo (Delete All).
Ahora el software nos está diciendo que el botón 4, cuando se presiona, iniciará “R” y “+” – el comando FSX para acelerar la tasa de simulación.
Usted acaba de crear el primer comando para su controlador.

Cómo probar el perfil
Para probar el comando, haga clic en el icono Probar Perfil (Test Profile) en la parte superior de la Pantalla Editor de Perfil (Profile Editor).
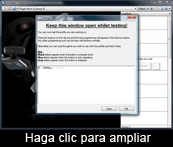 Esto abre la ventana de pruebas. Presione el botón o control que haya programado y verá el comando que usted ha creado. En nuestro ejemplo, al presionar el botón 4 en el Cyborg X se inicia “R” seguido por la “tecla de mayúsculas” y “+”. La “R” gris y “+ tecla de mayúsculas” significa que las pulsaciones de tecla “R” y “tecla de mayúsculas” también se liberarán después de presionarse.
Esto abre la ventana de pruebas. Presione el botón o control que haya programado y verá el comando que usted ha creado. En nuestro ejemplo, al presionar el botón 4 en el Cyborg X se inicia “R” seguido por la “tecla de mayúsculas” y “+”. La “R” gris y “+ tecla de mayúsculas” significa que las pulsaciones de tecla “R” y “tecla de mayúsculas” también se liberarán después de presionarse.
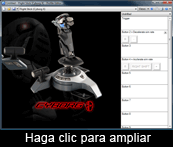 También queremos programar el botón 2 para desacelerar la tasa de simulación. Una vez más, presionamos el botón 2 en el controlador o hacemos clic en el botón 2 en la imagen del controlador para destacar la celda del botón 2 a la derecha (o sólo clic en la celda del botón 2). Cuando el cursor está destellando escribimos el comando desacelerar la tasa de simulación “R” seguido por “-” y hacemos clic en la marca verde. Hemos denominado el comando “Decelerar tasa sim” (“Decelerate sim rate”) y a continuación haga clic en volver (return). Abrir el probador de perfil y al presionar el botón 2 en la palanca de mando se muestra que el comando es correcto. Haga clic en OK para volver al Editor de Perfil (Profile Editor).
También queremos programar el botón 2 para desacelerar la tasa de simulación. Una vez más, presionamos el botón 2 en el controlador o hacemos clic en el botón 2 en la imagen del controlador para destacar la celda del botón 2 a la derecha (o sólo clic en la celda del botón 2). Cuando el cursor está destellando escribimos el comando desacelerar la tasa de simulación “R” seguido por “-” y hacemos clic en la marca verde. Hemos denominado el comando “Decelerar tasa sim” (“Decelerate sim rate”) y a continuación haga clic en volver (return). Abrir el probador de perfil y al presionar el botón 2 en la palanca de mando se muestra que el comando es correcto. Haga clic en OK para volver al Editor de Perfil (Profile Editor).
Al llegar a este punto puede que usted desee imprimir su perfil como una referencia rápida para los comandos que usted ha programado. Para hacerlo, haga clic en el icono de la impresora en la parte superior de la ventana.

Cómo guardar el perfil
Para guardar este perfil muy simple, haga clic en el icono Guardar (Save) en la parte superior de la ventana.
Recibirá una indicación para denominar el perfil y guardarlo en la carpeta que contiene todos los perfiles que usted ha creado – “Perfiles Saitek SD6” (“Saitek SD6 Profiles”). Hemos denominado nuestro perfil FSX1. A continuación, para cargar ese perfil para su controlador, haga clic en el icono de perfil en la parte superior de la ventana
 Notará que ahora el icono del controlador en la parte izquierda inferior de su barra de herramientas tiene un fondo verde. Esto es para mostrar que usted ha creado un perfil para ese controlador.
Notará que ahora el icono del controlador en la parte izquierda inferior de su barra de herramientas tiene un fondo verde. Esto es para mostrar que usted ha creado un perfil para ese controlador.
Cada vez que conecte su controlador por primera vez, para empezar a utilizar el perfil, haga clic en el icono del controlador y seleccione el perfil que usted ha creado – “FSX1” en nuestro ejemplo. Ahora, cuando lanzamos Microsoft FSX, el botón 4 en el Cyborg X acelerará la tasa de simulación y el botón 2 la desacelerará.
El perfil que hemos creado es muy básico pero muestra los principios principales de la creación de perfiles utilizando SST. Saitek ha creado perfiles útiles para la mayoría de los juegos principales de PC que están disponibles para descargar de la página web www.saitek.com. Aunque estos perfiles utilizan la mayoría de las características del software SST, y pueden ser bastante complicados, aunque sea nuevo(a) en la programación utilizando SST es todavía un ejercicio útil cargar un perfil de muestra para el juego que quiere jugar en su controlador y a continuación editarlo de acuerdo con sus preferencias.

 , en el Editor de Perfil, para comprobar que sus botones están respondiendo correctamente.
, en el Editor de Perfil, para comprobar que sus botones están respondiendo correctamente.